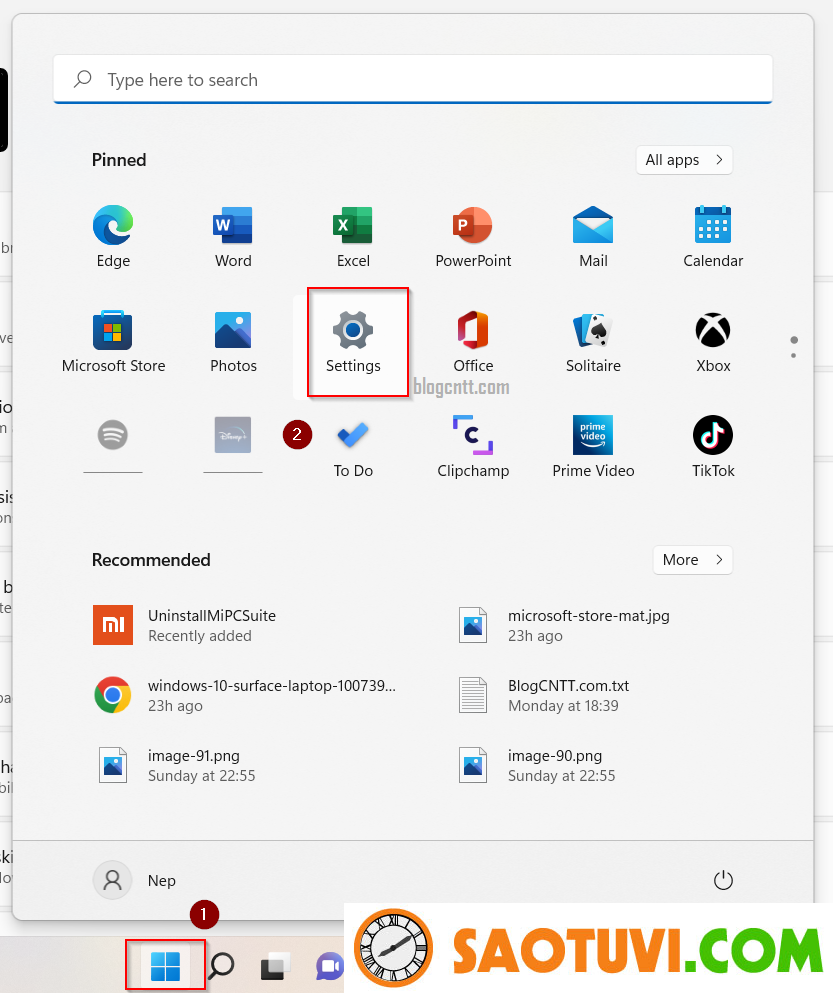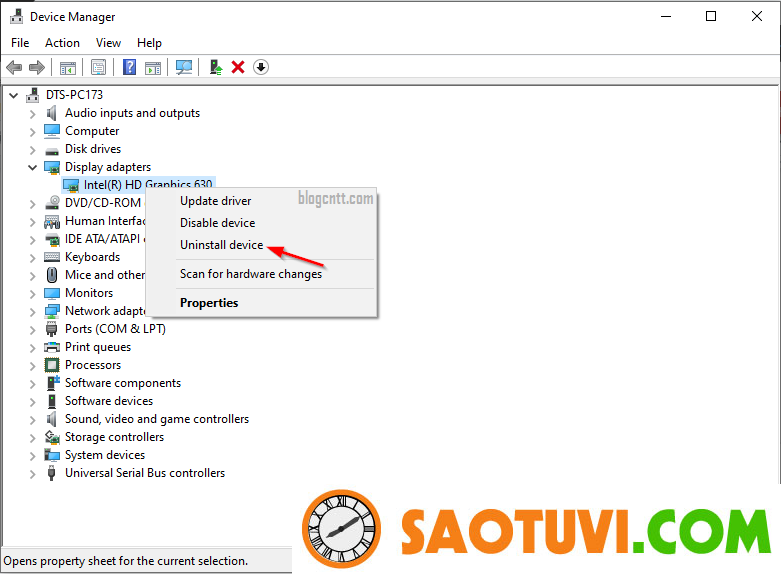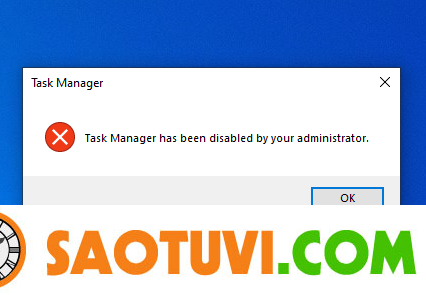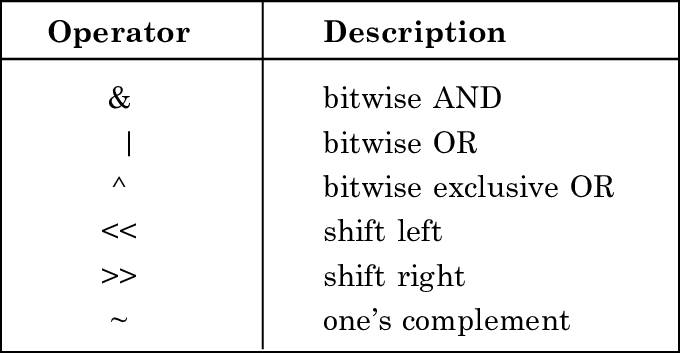Nếu màn hình PC của bạn tự động tắt sau vài phút, bạn có thể làm theo các cách sau để khắc phục sự cố này. Có thể có nhiều lý do khiến màn hình máy tính của bạn tự động tắt sau vài phút. Sau đây, chúng tôi đã giải thích một số nguyên nhân phổ biến và giải pháp để bạn có thể khắc phục sự cố nhanh chóng
Màn hình PC tự động tắt sau vài phút
Trước khi bạn bắt đầu, hãy khởi động lại driver card đồ họa trên PC của bạn và xem điều đó có hữu ích không.
1. Kiểm tra cáp kết nối
Việc đầu tiên cần làm là kiểm tra lại cáp kết nối màn hình của bạn. Nếu cáp hoặc cổng quá cũ, có khả năng xảy ra sự cố. Kết quả là, màn hình của bạn sẽ không hoạt động bình thường. Cuối cùng, bạn sẽ gặp phải các vấn đề như vậy. Do đó, trước khi dùng các giải pháp khác, bạn cần kiểm tra lại cáp xem cáp có bị lỏng hoặc lỗi hay không.
2. Kiểm tra cài đặt nguồn
Windows 11/10 mặc định đi kèm với một số cài đặt tắt màn hình máy tính. Cài đặt này giúp tiết kiệm pin cho máy tính xách tay của bạn. Tuy nhiên, cài đặt tương tự cũng có trên máy tính để bàn. Nếu bạn đã thiết lập mọi thứ không chính xác, bạn có thể gặp phải vấn đề nêu trên. Do đó, hãy làm như sau để kiểm tra lại cài đặt nguồn của máy tính:
- Nhấn vào biểu tượng windows trên thanh Taskbar và chọn Settings
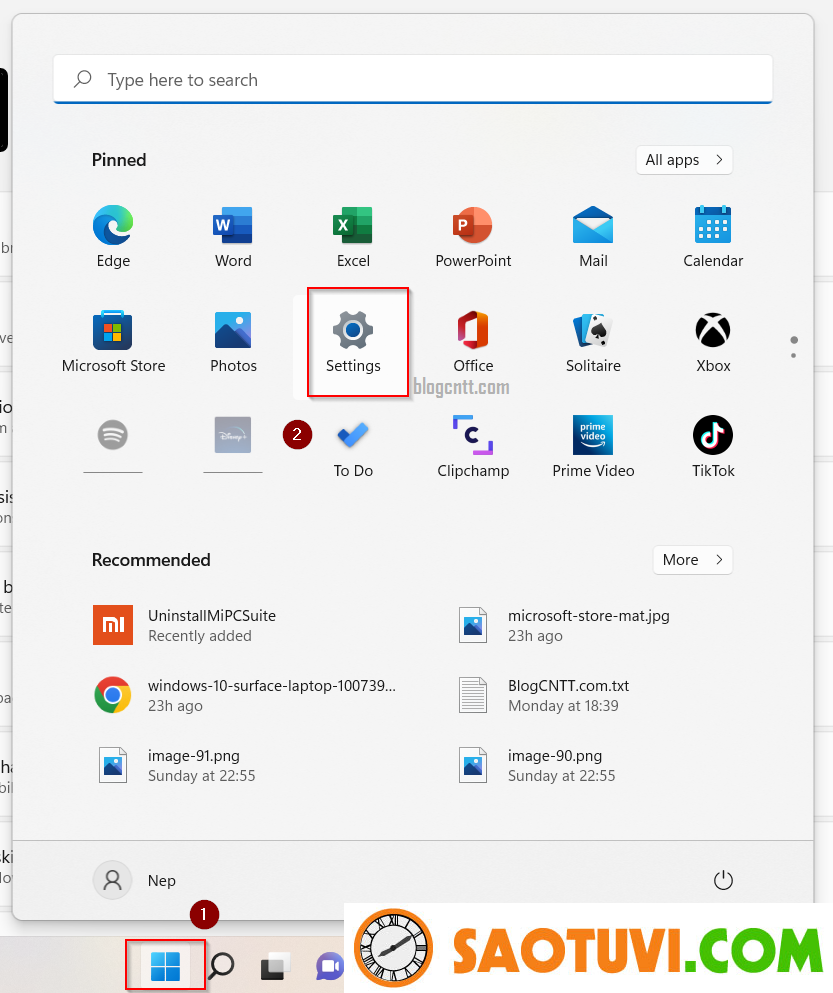
- Truy cập vào System > Power & battery
- Mở rộng mục Screen and sleep và chọn Never tại 2 tùy chọn On battery power, turn off my screen affter và When plugged in, turn off my screen affter
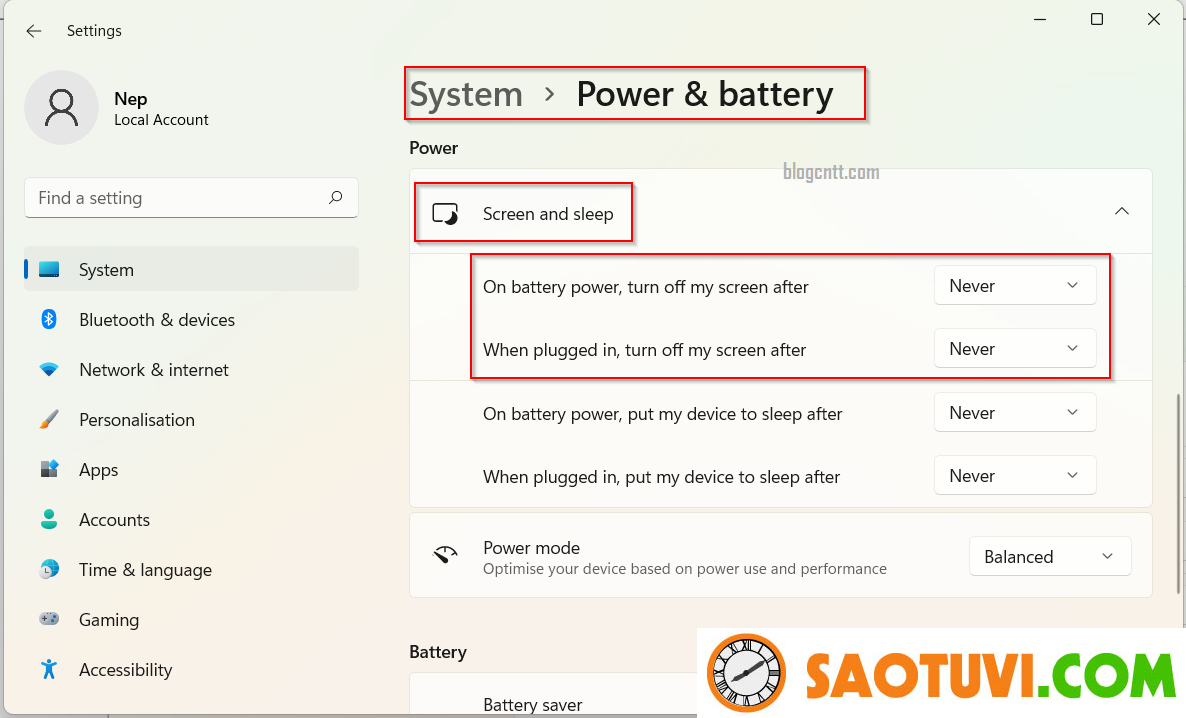
Sau đó, vấn đề của bạn sẽ được giải quyết.
3. Kiểm tra card đồ họa
Nếu card đồ họa của bạn đang gặp sự cố hoặc hoạt động không tốt, màn hình của bạn cũng sẽ gặp vấn đề. Đôi khi, bụi có thể là một lý do tại sao nó có thể hoạt động không chính xác. Nếu vậy, bạn nên kiểm tra xem card đồ họa có hoạt động tốt hay không. Đối với điều này, bạn có thể cần đến sự trợ giúp của nhân viên hỗ trợ có kinh nghiệm.
4. Khởi động lại/cài đặt lại/cập nhập driver card đồ họa
Nếu bạn đang sử dụng card đồ họa, bạn có thể cần kiểm tra xem có bản cập nhật nào cho màn hình hoặc driver hay không.
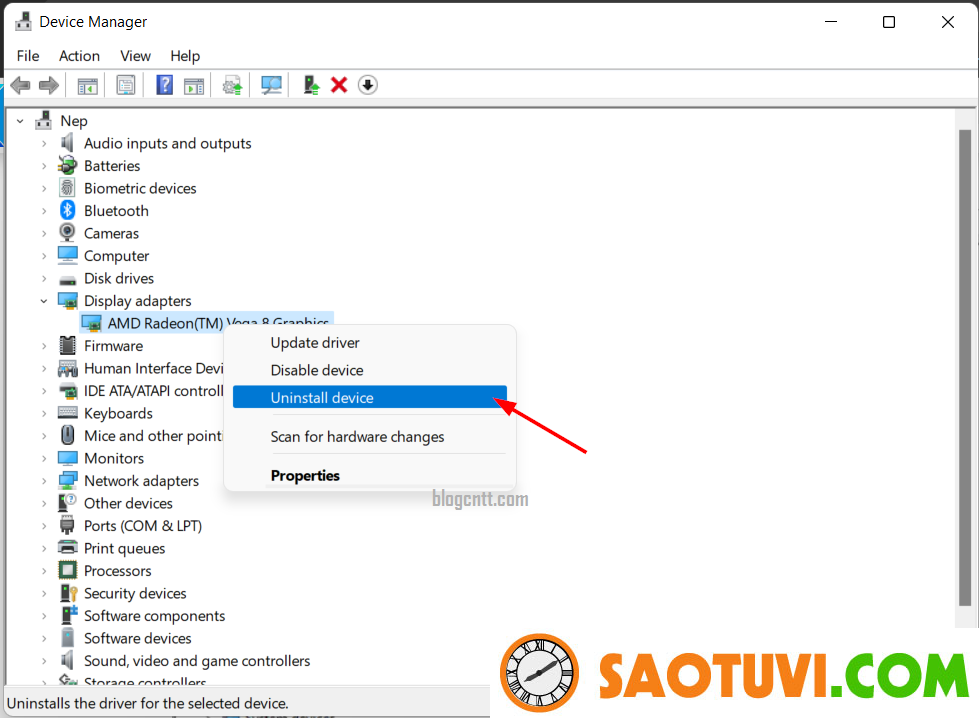
5. Phầm mềm bên thứ ba
Nhiều ứng dụng có thể can thiệp vào nhiều phần khác nhau của windows. Ví dụ: một số ứng dụng cho phép bạn tùy chỉnh cài đặt Power trên Windows 11/10. Nếu bạn đã cài đặt một ứng dụng như vậy trên máy tính của mình, nó có thể gây ra sự cố tương tự. Đó là lý do tại sao bạn nên tìm xem có ứng dụng nào như vậy không và tắt nó trên PC của mình.
Cách tốt nhất để xác định phần mềm nào ảnh hưởng hoặc có vấn đề là vào Clean Boot, sau đó cố gắng khắc phục sự cố bằng cách thủ công.
Đọc thêm: Cách thực hiện Clean Boot trong Windows 11/10