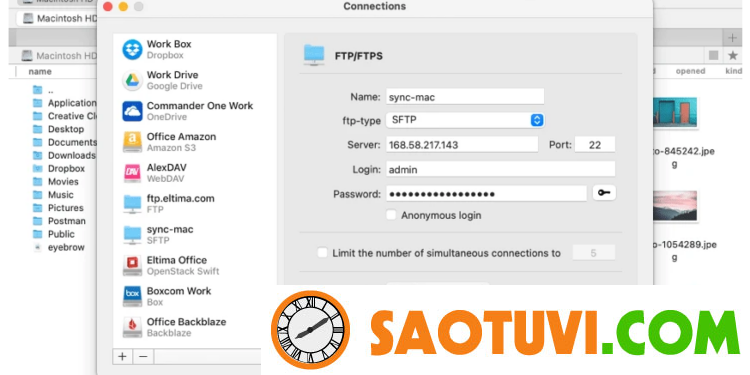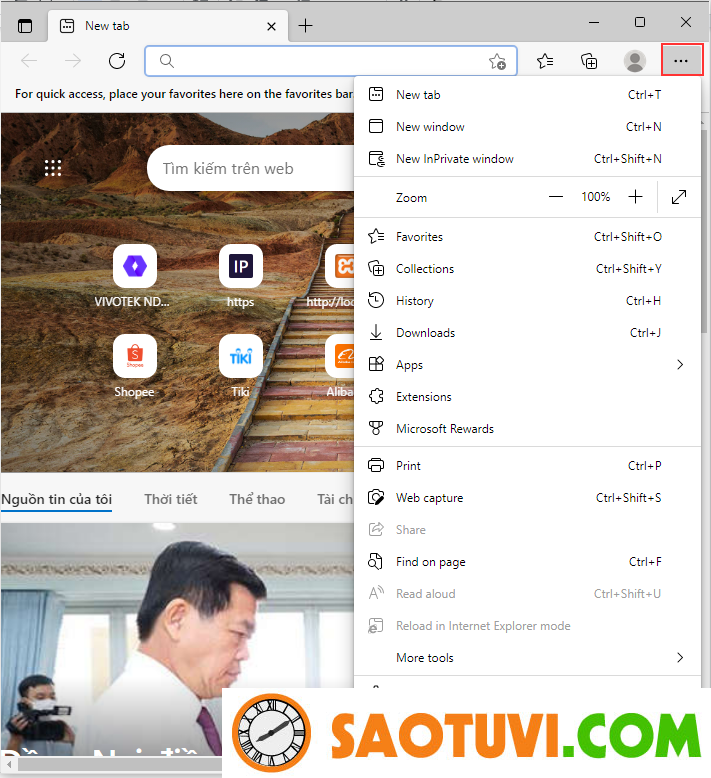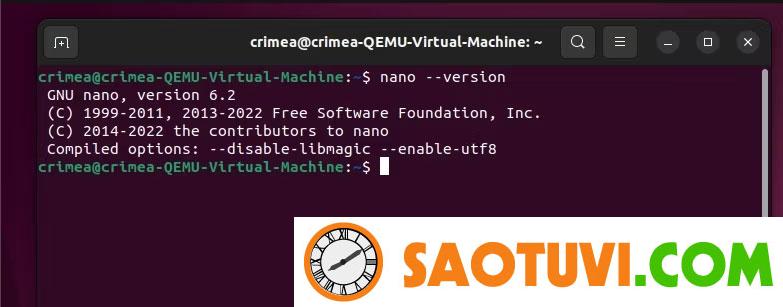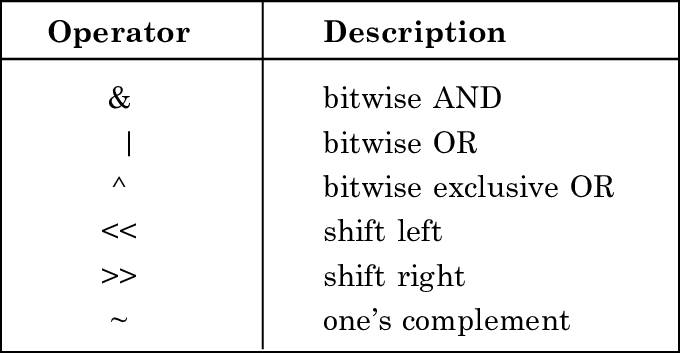FTP (File Transfer Protocol) là một giao thức được sử dụng rộng rãi để truyền file giữa các máy tính trên mạng. Nó cho phép người dùng tải lên, tải xuống và quản lý file trên máy chủ từ xa. Mặc dù máy tính Mac đã có FTP tích hợp thông qua Terminal, nhưng những ứng dụng FTP chuyên dụng có thể mang lại trải nghiệm thân thiện với người dùng hơn và có nhiều tính năng hơn. Commander One là một trong những ứng dụng FTP cung cấp giao diện mạnh mẽ và trực quan để quản lý các kết nối FTP trên máy Mac.
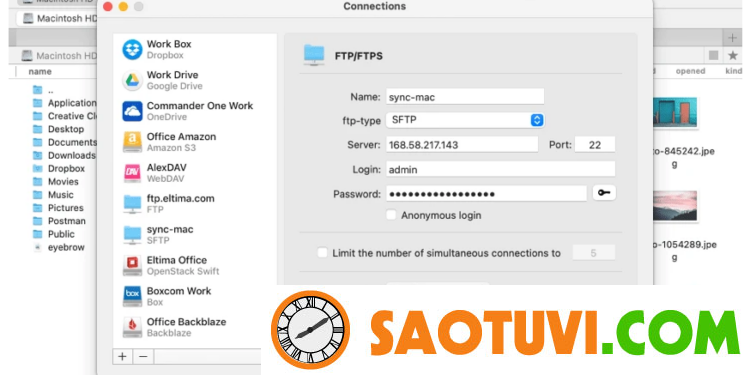
Trong bài viết này, chúng tôi sẽ hướng dẫn bạn cách sử dụng FTP trên máy Mac với ứng dụng Commander One
Cách cài đặt và sử dụng ứng dụng FTP Commander One trên Mac
Bước 1: Tải và cài đặt Commander One
Bước đầu tiên là tải xuống và cài đặt ứng dụng Commander One trên máy Mac của bạn. Ứng dụng này có sẵn trên trang web chính thức của Eltima Software hoặc Mac App Store. Sau khi bạn đã tải xuống ứng dụng, hãy làm theo hướng dẫn cài đặt để thiết lập ứng dụng trên hệ thống của bạn.
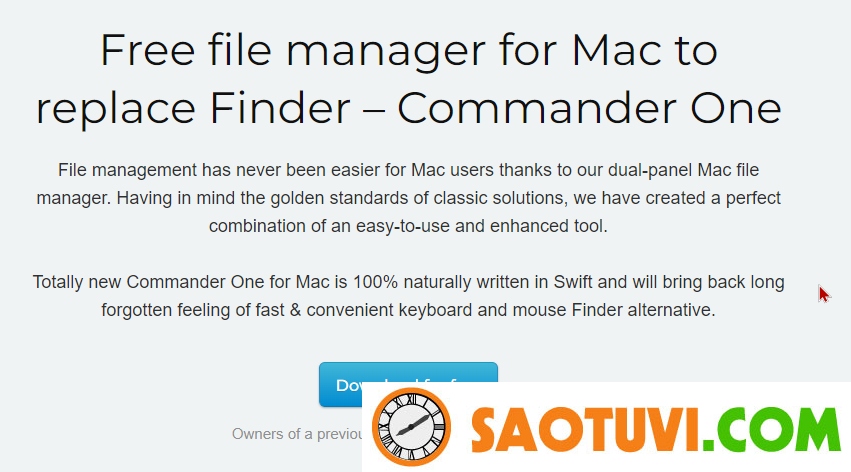
Bước 2: Chạy Commander One
Sau khi cài đặt hoàn tất, hãy khởi chạy ứng dụng Commander One. Bạn sẽ được chào đón với giao diện quản lý file hai ngăn cho phép bạn duyệt đồng thời các file cục bộ và file trên máy chủ FTP từ xa.
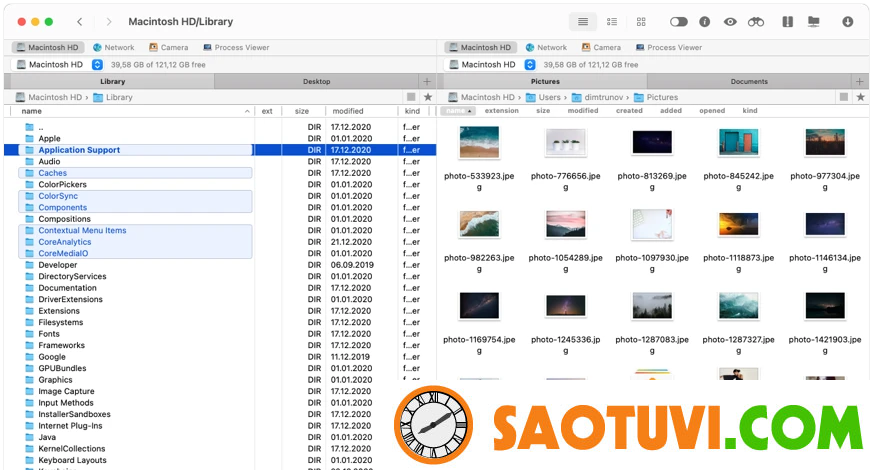
Bước 3: thêm kết nối FTP
Bạn phải thêm kết nối Commander One mới vào máy chủ FTP. Nhấn vào nút FTP/SFTP trên toolbar hoặc truy cập vào File>Connect to Server>FTP/SFTP Connection. Một hộp thoại sẽ xuất hiện nơi bạn có thể nhập các chi tiết kết nối cần thiết.
- Connection Name: Đặt tên dễ nhẫn biết cho kết nối của bạn.
- Server: Nhập địa chỉ IP FTP server hoặc hostname. Ví dụ: ftp.docgnam.com.
- Port: Chỉ định port kết nối của FTP server (mặc định Port của FTP là 21).
- User Name: Nhận Username FTP server của bạn.
- Password: Nhập password của user name FTP server của bạn.
- Passive Mode: Tùy thuộc vào cấu hình của máy chủ FTP, bạn có thể bật hoặc tắt Passive Mode.
- Anonymous Connection: Nếu máy chủ FTP cho phép kết nối ẩn danh, bạn có thể chọn hộp này và bỏ qua việc nhập tên người dùng và mật khẩu.
Khi bạn đã nhập tất cả thông tin cần thiết, hãy nhấp vào nút Connect để thiết lập kết nối FTP.
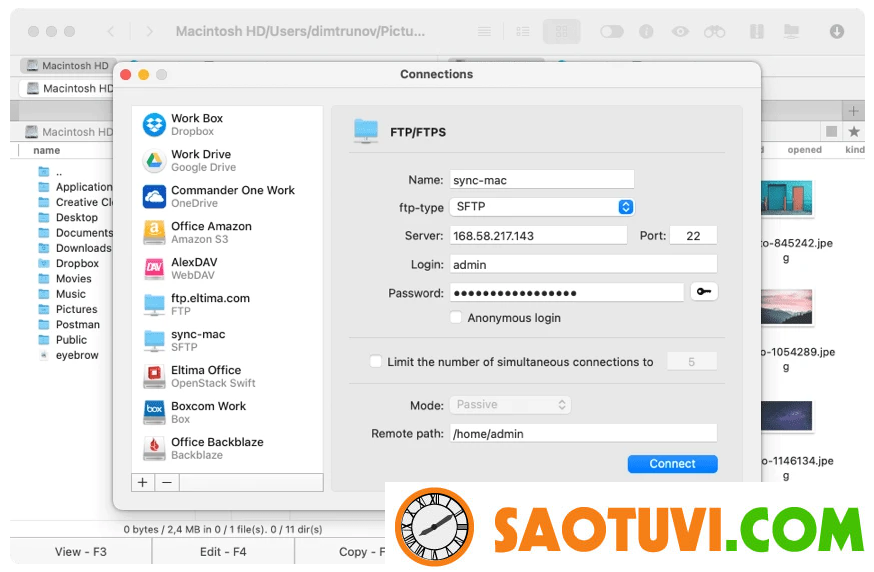
Bước 4: Quản lý kết nối FTP
Sau khi kết nối thành công với máy chủ FTP, Commander One sẽ hiển thị cấu trúc file của máy chủ từ xa. Bạn có thể điều hướng qua các thư mục và truy cập các tệp giống như cách bạn làm với các file cục bộ của mình.
Commander One cung cấp nhiều tính năng để quản lý kết nối FTP của bạn một cách hiệu quả.
Dưới đây là một số thao tác cần thiết bạn có thể thực hiện:
- Upload và Download File: Để tải file lên máy chủ FTP, hãy chọn file mong muốn từ ngăn cục bộ của bạn và kéo chúng vào ngăn từ xa. Để tải xuống tệp từ máy chủ, hãy chọn tệp từ ngăn từ xa và kéo chúng vào ngăn cục bộ.
- Rename, Move, and Delete Files: Commander One cho phép bạn đổi tên, di chuyển và xóa file trên máy chủ FTP. Nhấp chuột phải vào file hoặc thư mục để tìm các tùy chọn thực hiện các thao tác này.
- Create New Folders: Bạn có thể tạo các thư mục mới trên máy chủ FTP trực tiếp từ Commander One. Nhấp chuột phải vào ngăn từ xa, chọn New Folder và nhập tên cho thư mục.
- Change Permissions: Nếu bạn có các quyền cần thiết, bạn có thể thay đổi quyền đối với file và thư mục trên máy chủ FTP. Nhấp chuột phải vào file hoặc thư mục, chọn Get Info và điều hướng đến tab Permissions.
- Bookmark FTP Connections: Để truy cập nhanh vào các máy chủ FTP được sử dụng thường xuyên của bạn, bạn có thể tạo Bookmark trong Commander One. Nhấp vào Favorites trên thanh menu và chọn Add current folder to Favorites. Kết nối FTP sẽ được thêm vào Bookmark của bạn để dễ dàng truy cập
Bước 5: Ngắt kết nối FTP Server
Để ngắt kết nối khỏi máy chủ FTP, hãy đóng tab hoặc khung được liên kết với kết nối đó. Ngoài ra, bạn có thể nhấp chuột phải vào kết nối trong bảng Connections và chọn Disconnect hoặc Disconnect All để đóng tất cả các kết nối đang hoạt động.
Kết luận
Sử dụng FTP trên máy Mac với ứng dụng Commander One mang đến một cách thuận tiện và hiệu quả để quản lý tệp của bạn trên máy chủ từ xa. Với giao diện thân thiện với người dùng và các tính năng mạnh mẽ, Commander One đơn giản hóa việc kết nối với máy chủ FTP, truyền file và tổ chức hệ thống tệp từ xa của bạn.
Bằng cách làm theo các bước được nêu trong bài viết này, bạn có thể bắt đầu sử dụng FTP trên máy Mac bằng ứng dụng Commander One và hợp lý hóa các tác vụ quản lý tệp của mình.