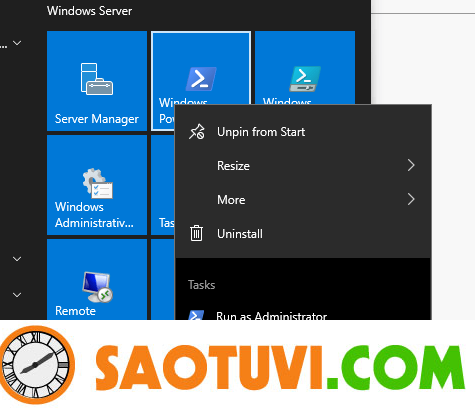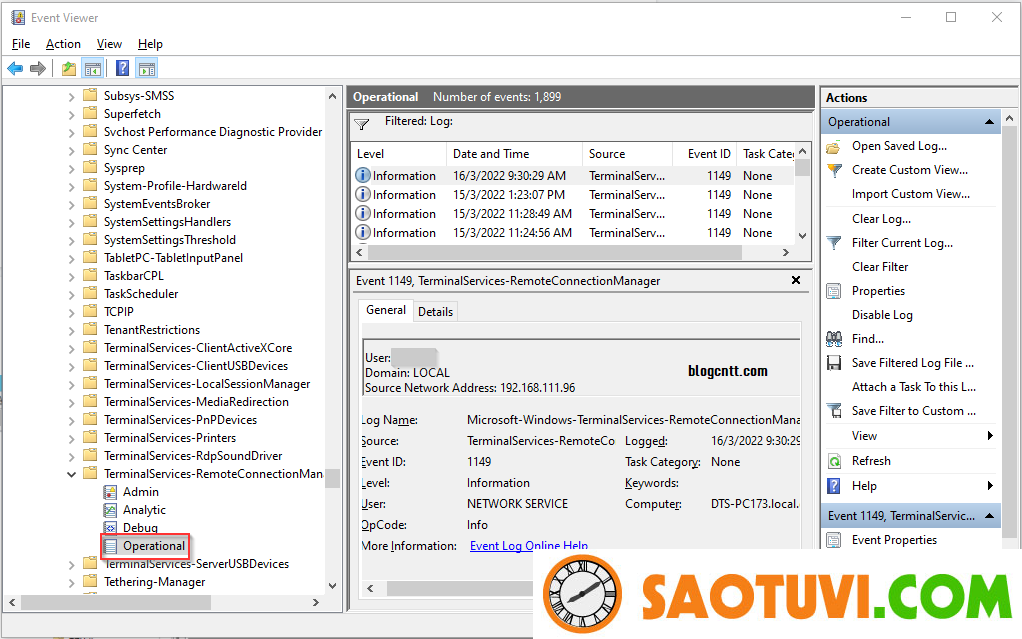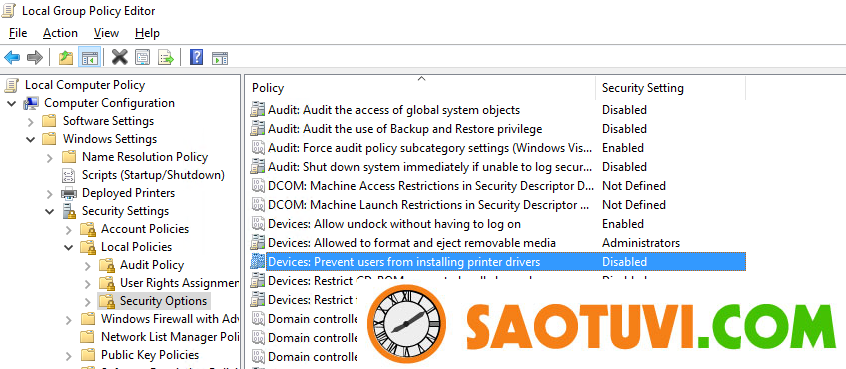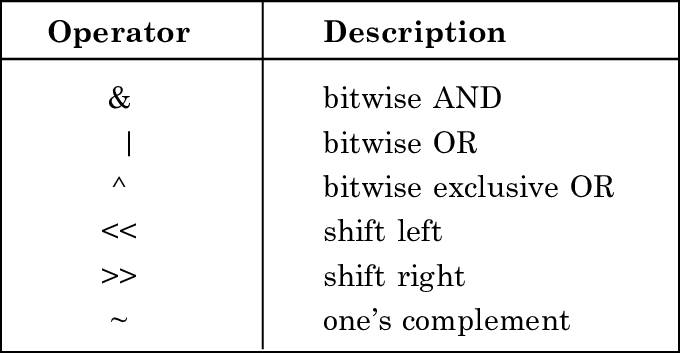Bài hướng dẫn này của chúng tôi sẽ chỉ cho bạn cách kích hoạt dịch vụ Remote Desktop Protocol (RDP) trên Windows Server 2019. RDP là giao thức độc quyền do Microsoft phát triển để kết nối với máy tính khác qua kết nối mạng.
Theo mặc định, dịch vụ RPD trênWindows server 2019 bị vô hiệu hóa. Nhưng nó có thể dễ dàng được bật. Bài viết này sẽ giới thiệu với bạn cách kích hoạt Remote Desktop trên Windows Server 2019
Kích hoạt Remote Desktop Protocol (RDP) trên Windows Server 2019
Dịch vụ RDP có thể được bật trên Windows Server 2019 từ PowerShell hoặc thông qua giao diện Server console.
Kích hoạt Remote Desktop Service bằng PowerShell
Cách kích hoạt Remote Desktop Service trên Windows Server 2019 bằng PowerShell là cách đơn giản nhất. Đối với cài đặt này, chúng tôi sẽ sử dụng câu lệnh PowerShell để thay đổi cài đặt Registry.
Chạy PowerShell với quyền Administrator.
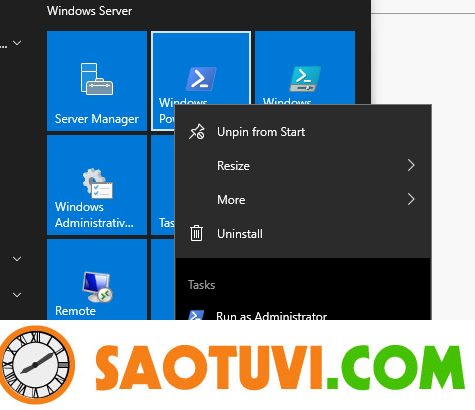
Sau đó thực hiện lệnh dưới đây.
Set-ItemProperty -Path 'HKLM:SystemCurrentControlSetControlTerminal Server' -name "fDenyTSConnections" -value 0Tường lửa của Windows sẽ chặn các kết nối từ xa bằng RDP. Vì vậy, chúng ta cần cấu hình tường lửa để cho phép các kết nối từ xa RDP.
Enable-NetFirewallRule -DisplayGroup "Remote Desktop"Nếu muốn tắt RDP, hãy chạy lệnh sau:
Set-ItemProperty -Path 'HKLM:SystemCurrentControlSetControlTerminal Server' -name "fDenyTSConnections" -value 1Kích hoạt Remote Desktop Service từ giao diện Server Manager
Nếu bạn không quen với việc sử dụng lệnh trong PowerShell, bạn cũng có thể bật dịch vụ RDP từ Server GUI. Mở Server Manager từ menu Start.
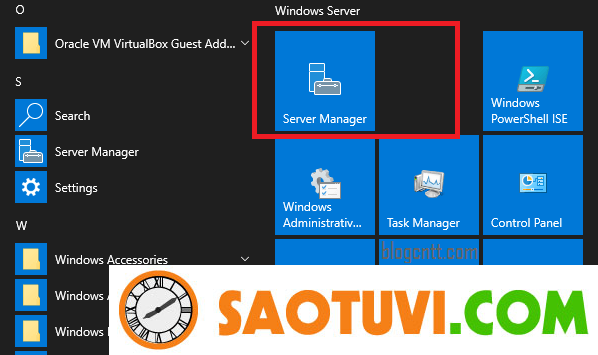
Nhấn vào “Local server” ở màn hình bên trái.
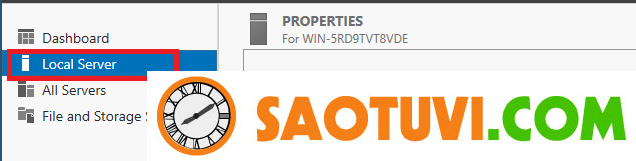
Nhấn tiếp vào nút Disable bên phải của mục Remote Desktop.

Tại cửa sổ tiếp theo, chọn tùy chọn Allow remote connections to this Computer
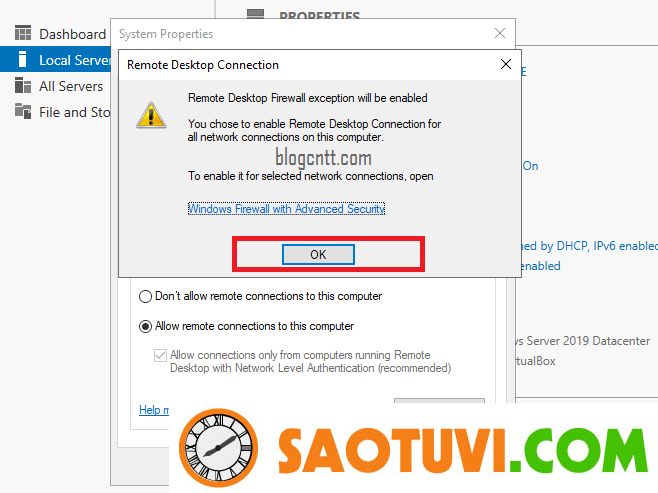
Nhấn Ok tại cửa sổ cảnh báo mới hiện lên và thêm người dùng được phép remote bằng cách nhấp vào Select Users.
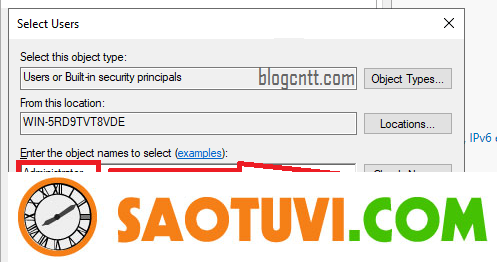
Nhập Tên người dùng và nhấp vào Check names. Sau khi bạn xác nhận tên người dùng, hãy nhấp vào OK để lưu.
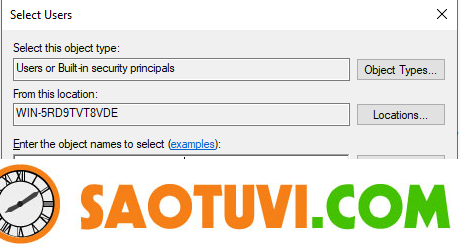
Những người dùng được phép remote sẽ được hiển thị trên màn hình tiếp theo.
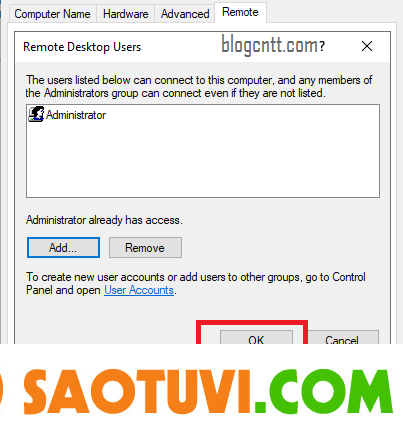
Bây giờ, bạn đã có thể kết nối với Windows Server của mình qua cổng 3389 bằng các ứng dụng RDP. Có thể là Remmina trên Lunix hoặc Remote Destop Connection trên windows.