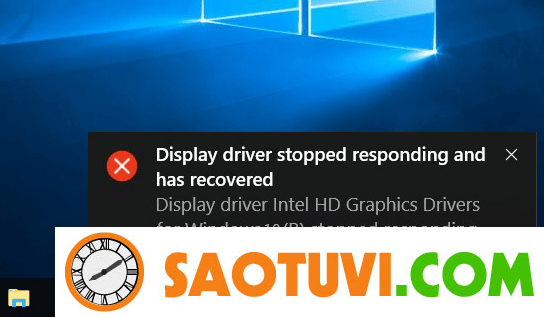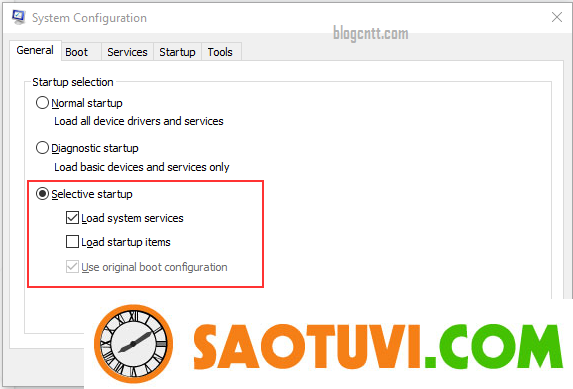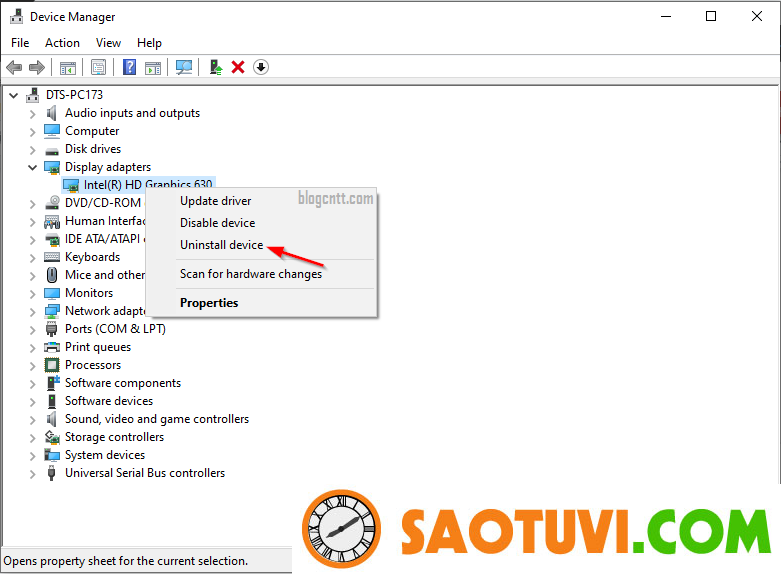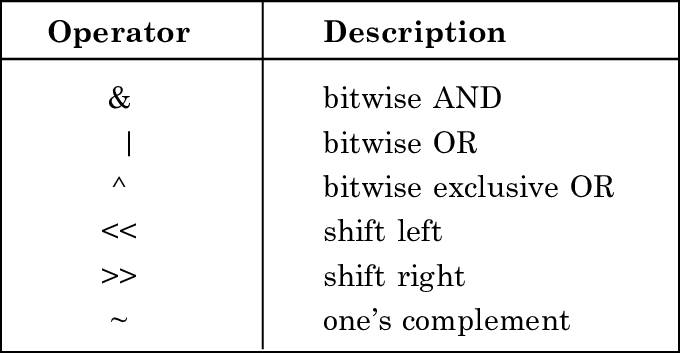Nếu Windows của bạn đột nhiên bị treo và bạn nhận được thông báo “Display driver stopped responding and has recovered” thì bài đăng này có thể giúp ích cho bạn. Điều này thường có thể xảy ra nếu bạn mở quá nhiều chương trình liên quan đến Hình ảnh, Video hoặc Đồ họa tại thời điểm đó. Bạn cũng có thể gặp phải sự cố này nếu bạn đang sử card đồ họa quá cũ và Driver của bạn không tương thích với Hệ điều hành Windows của bạn.
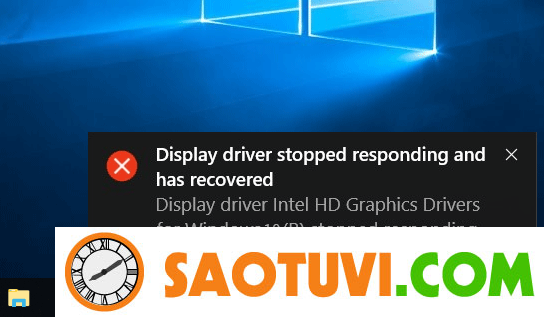
Display driver stopped responding and has recovered
Dưới đây là một số điều bạn có thể làm để khắc phục sự cố này.
1] Khởi động lại Graphics Driver
Khởi động lại Graphics Driver có thể giúp bạn khắc phục sự cố này.
Nhấn tổ hợp phím Win+Ctrl+Shift+B để khởi động lại Graphics Driver máy tính của bạn. Màn hình của bạn sẽ tắt khoảng 1s, sau đó mở lại.
2] Kiểm tra driver Graphic
Nếu thường xuyên nhận được thông báo này, bạn nên kiểm tra xem mình đã cài đặt Driver Graphic mới nhất trên máy tính chưa. Cập nhật chúng lên phiên bản mới nhất.
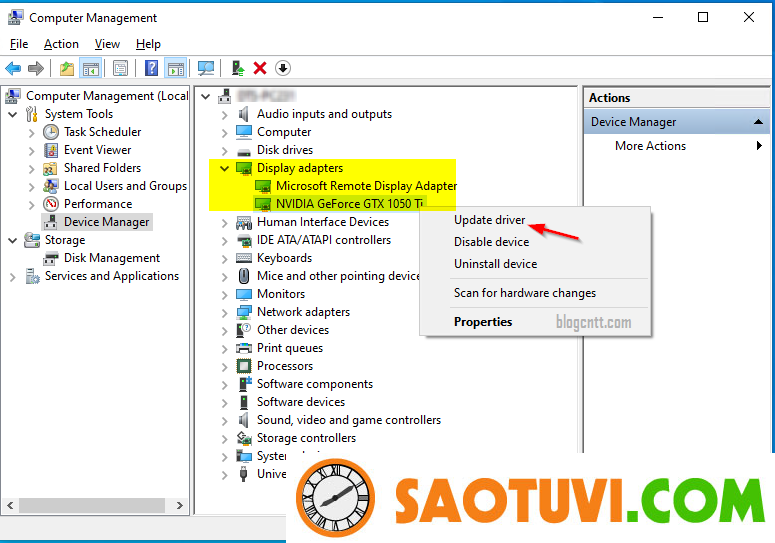
3] Kiểm tra cài đặt Visual Effects
Nếu bạn đã chỉnh sửa Visual Effects, bạn có thể cần đặt lại chúng về mặc định. Bạn có thể làm như vậy bằng cách:
Mở Advanced System Settings
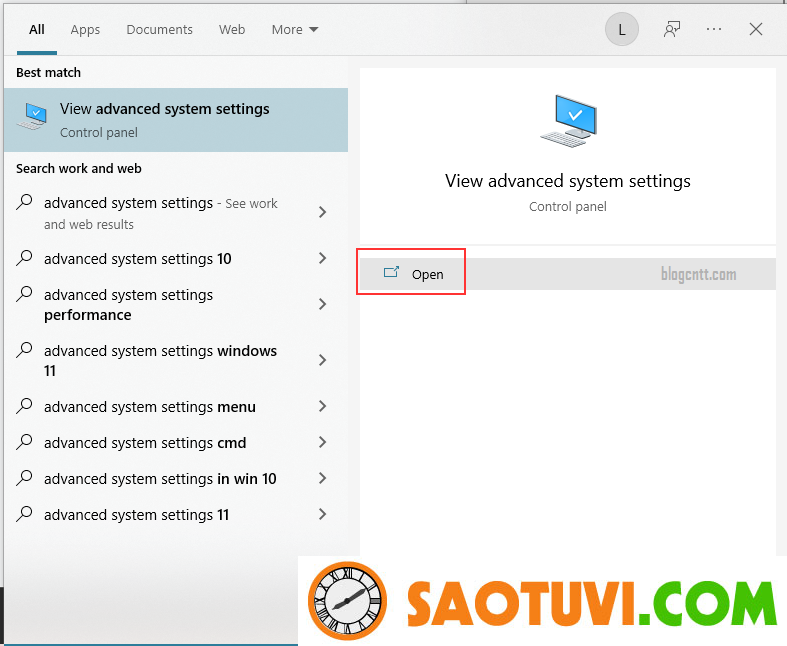
Nhấn vào nút Settings tại mục Performance rồi chọn Adjust for best performance, hoặc Let Windows choose what’s best for my computer.
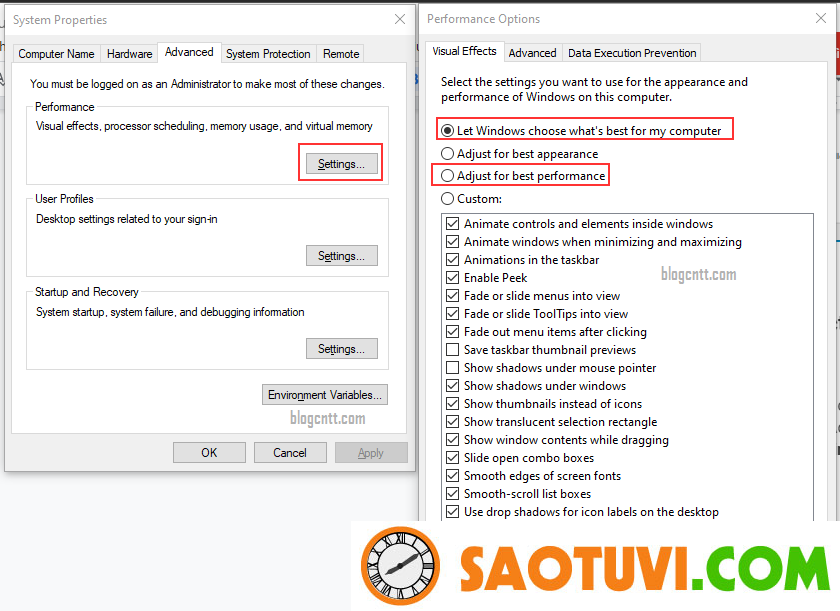
4] Tắt tăng tốc phần cứng
Nếu bạn đang sử dụng máy tính đời cũ hoặc nếu card đồ họa hiện tại của bạn không hỗ trợ tăng tốc phần cứng GPU, thì bạn nên thử tắt tính năng Hardware Acceleration và xem nó có giúp được bạn không.