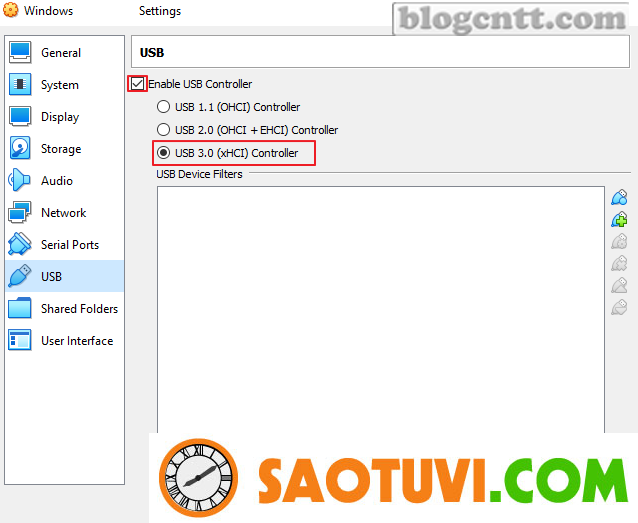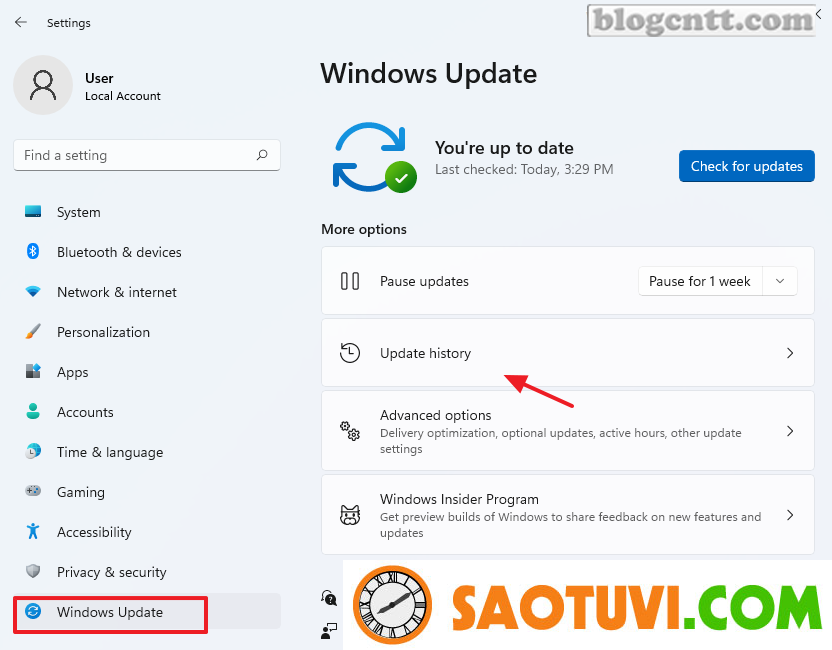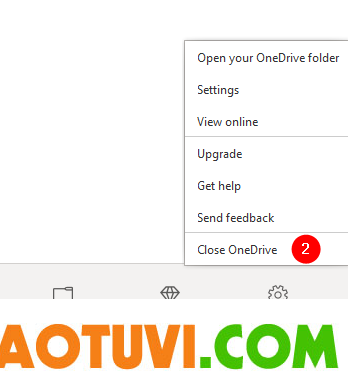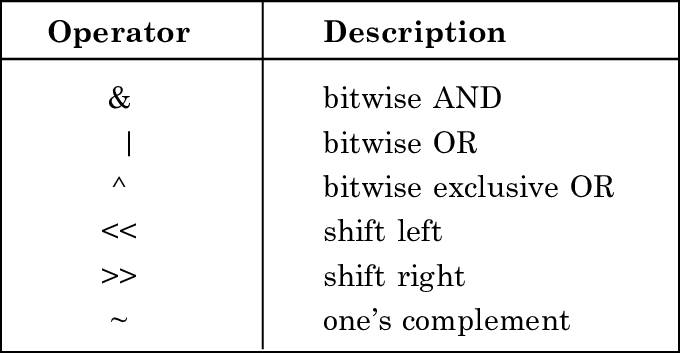Bài viết này sẽ hướng dẫn bạn kết nối và sử dụng USB đến một máy ảo Windows 7 trong VirtualBox
Bước 1. Cài đặt VirtualBox Extension Pack
Để bật hỗ trợ USB v2 hoặc USB v3 Trên máy ảo VirtualBox, bạn phải cài đặt Oracle VM Extension Pack trên máy Host.Cách thực hiện như sau:
1. Tắt máy ảo.
2. Download và cài đặtOracle VM VirtualBox Extension Pack (Trên Host).
Bước 2. Enable USB 3.0 Controller trên máy ảo VirtualBox.
Để có thể sử dụng USB, trong máy ảo VirtualBox, bạn phải kích hoạt USB controller trong Cài đặt máy ảo. Vì vậy, hãy mở tùy chọn USB của máy ảo và…
1. Chọn Enable USB Controller
2. Tích chọn USB 3.0 (xHXI) Controller
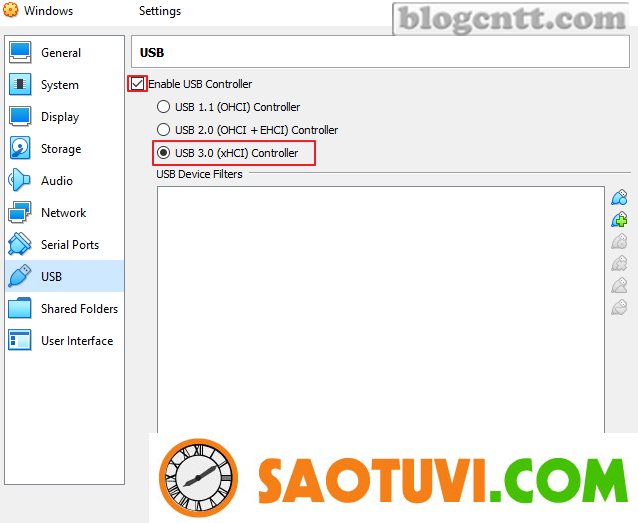
Bước 3. Cài đặt VirtualBox Guest Additions trên máy ảo Windows 7.
Để tận dụng tất cả các tính năng của VirtualBox, bạn phải cài đặt Guest Additions, chứa trình điều khiển thiết bị và ứng dụng hệ thống tối ưu hóa máy ảo để có hiệu suất và khả năng sử dụng tốt hơn.
1. Khởi động máy ảo.
2. Trong menu máy ảo, chọn Devices và nhấn vào Insert Guest Additions CD image…
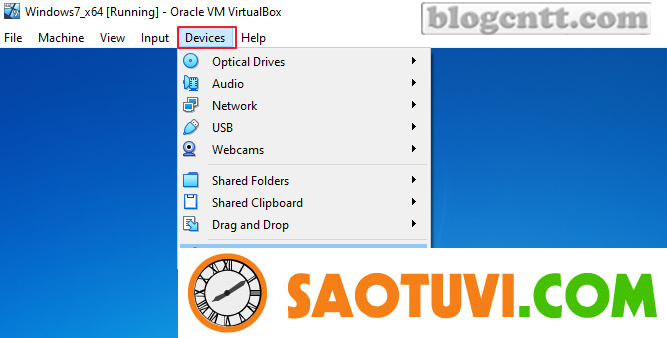
3. Trình cài đặt Guest Additions sẽ tự động chạy sau 2-3s. Nhấn Next và làm theo hướng dẫn để cài đặt VirtualBox Guest Additions.
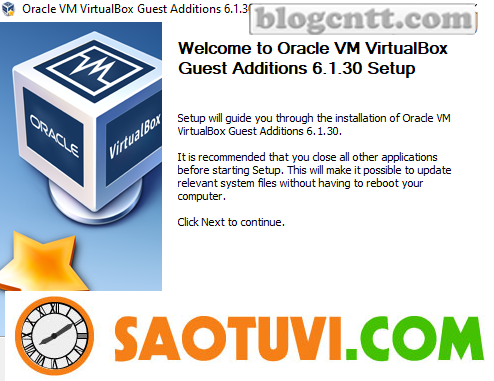
4. Khởi đọng lại máy ảo và làm tiếp bước tiếp theo.
Bước 4. Cài đặt Drivers Intel USB 3.0 trên Máy ảo.
Để Usb 3.0 có thể hoạt động trên VirtualBox thì điều quan trọng nhất là phải cài đặt driver cho nó *
* Note: Windows 10 và Windows 8.1 đã được hỗ trợ USB 3.0 nên bạn không cần cài đặt bất kỳ trình điều khiển nào.
1. Khởi động máy ảo.
2. Download và cài đặt driver USB 3.0 tương ứng bên dưới theo Bộ xử lý thế hệ Intel của bạn
- Với CPU 2nd hoặc 3rd Intel Core(TM) i3, i5, i7 processors, Dowload driver này: Intel(R)_USB_3.0_eXtensible_Host_Controller_Driver.zip *
- Với Intel® 8 Series/C220 Series Chipset Families và 4th Generation Intel® Core™ Processor U-Series Platform, Dowload driver này: driver.
Bước 5. Kết nối USB 3.0 vào máy ảo
1. Tại thanh menu của máy ảo, chọn Devices > USB và nhấn vào ổ USB 3.0 mà bạn muốn kết nối với máy ảo.
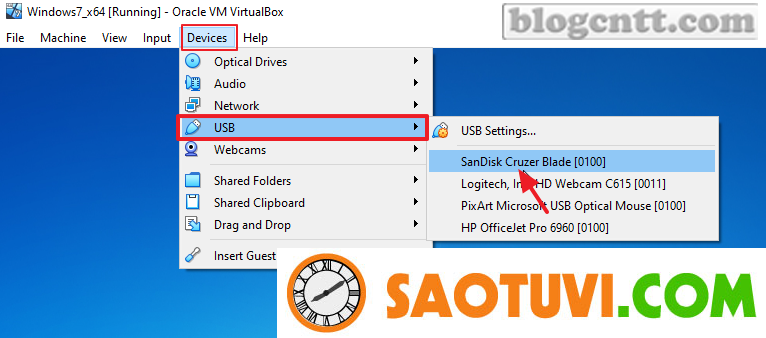
2. Mở Explorer và bạn sẽ thấy ổ USB 3 đã nhận trong máy ảo.