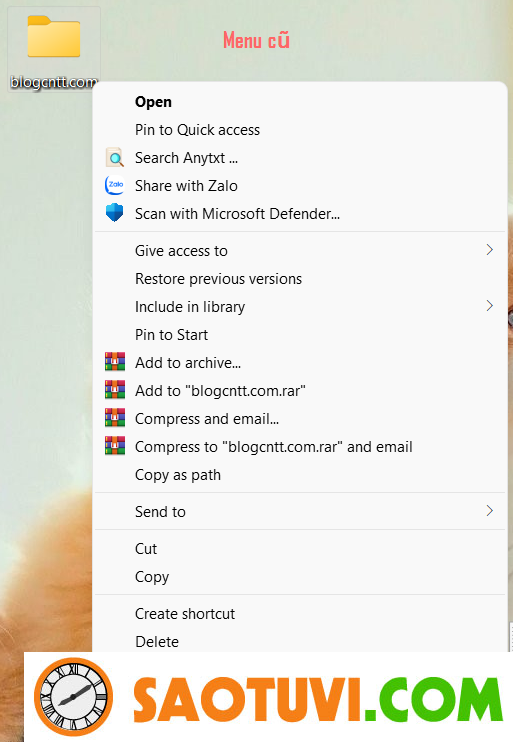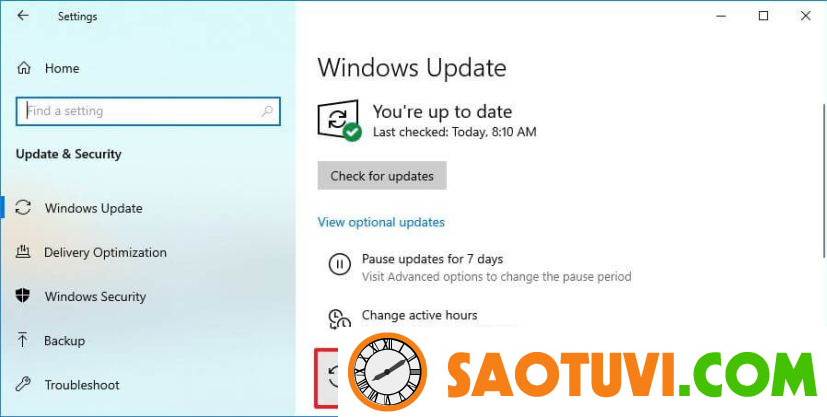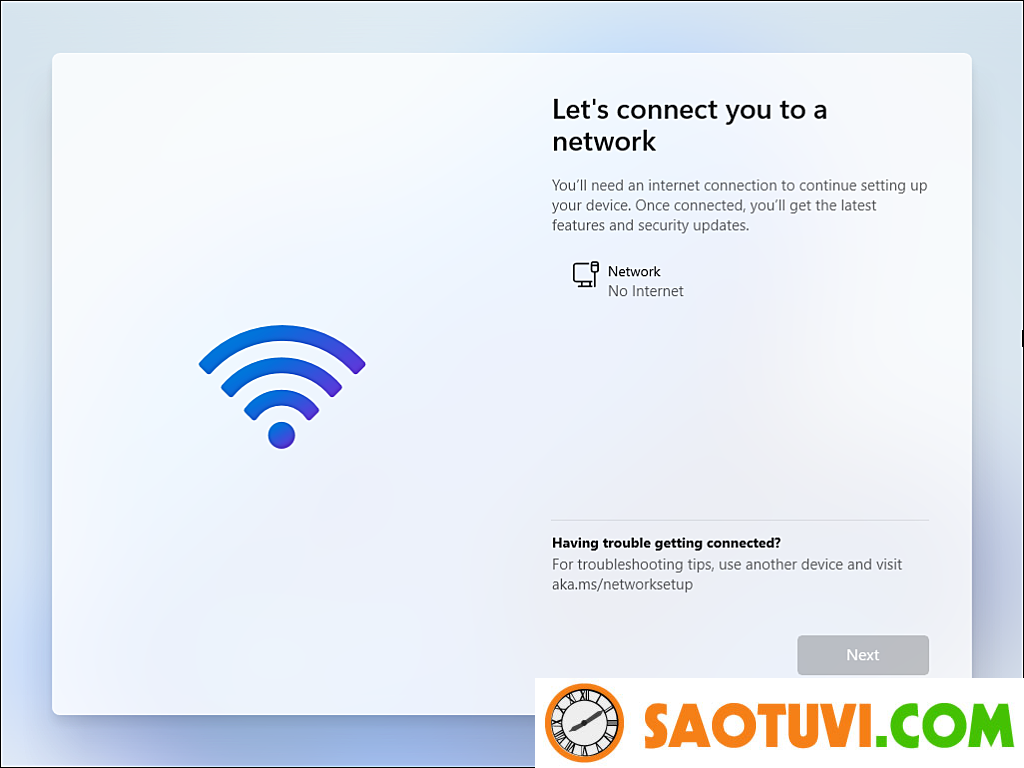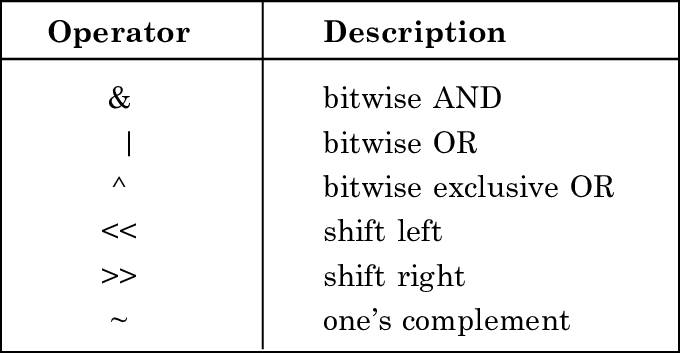Nếu bạn cảm thấy việc sử dụng menu chuột phải mới trong Windows 11 khó sử dụng, hãy làm theo hướng dẫn bên dưới để khôi phục lại menu chuột phải cổ điển của các phiên bản Windows cũ hơn.
Windows 11 được phát hành với giao diện người dùng mới tập trung nhiều hơn vào sự đơn giản và linh hoạt. Không giống như các phiên bản trước của Windows, Windows 11 đã được xây dựng lại từ đầu để thân thiện hơn với các thiết bị cảm ứng. Do đó, nó có những thay đổi đáng kể trong mục Setting, menu Start, thanh tác vụ, menu chuột phải và File Explorer.
Với Windows 11, Menu chuột phải mới đã trở nên đơn giản hơn, các tùy chọn quan trọng mà chúng ta hay dùng trong các phiên bản Windows cũ hơn (chẳng hạn như sao chép, dán, đổi tên, v.v.), được thay thế bằng các biểu tượng ở trên cùng hoặc ẩn trong menu Show more options.
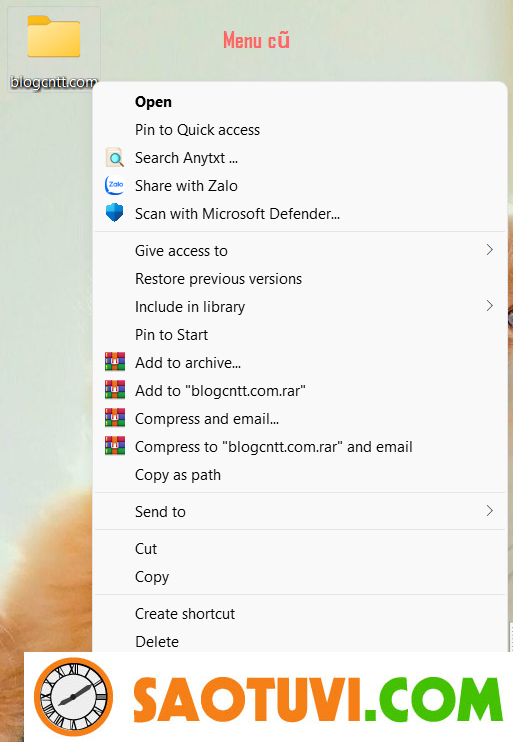
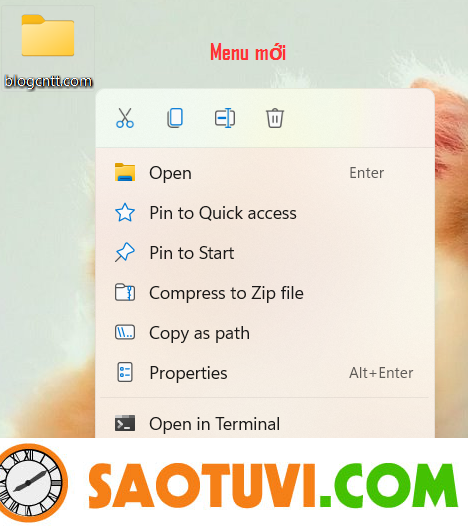
Cách khôi phục menu chuột phải cổ điển trên Windows 11
Để lấy lại menu chuột phải cổ điển của Windows 10 trong Windows 11, hãy sử dụng một trong các phương pháp sau:
*Lưu ý: Hiện tại Microsoft chưa cung cấp cách chính thức để khôi phục menu nhấp chuột phải cũ trong Windows 11.
Cách 1: Khôi phục menu chuột phải cổ điển trên Windows 11 thông qua Registry Editor.
Phương pháp đầu tiên để bật menu chuột phải trong Windows 11, là sửa đổi Registry như sau:
1. Nhấn vào Start, nhập regedit và mở Registry Editor.
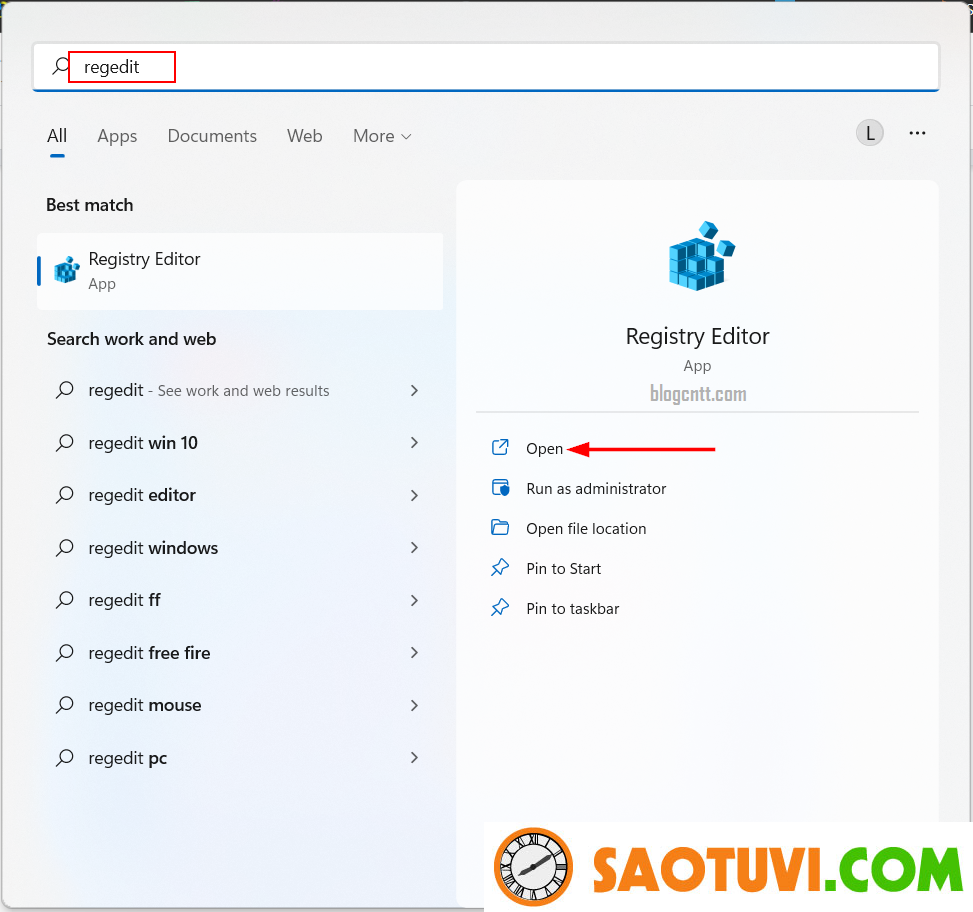
2. Nhấn Yes tại cửa sổ User Account Control (nếu có)
3. Điều hướng tới vị trí sau:
- ComputerHKEY_CURRENT_USERSOFTWARECLASSESCLSID
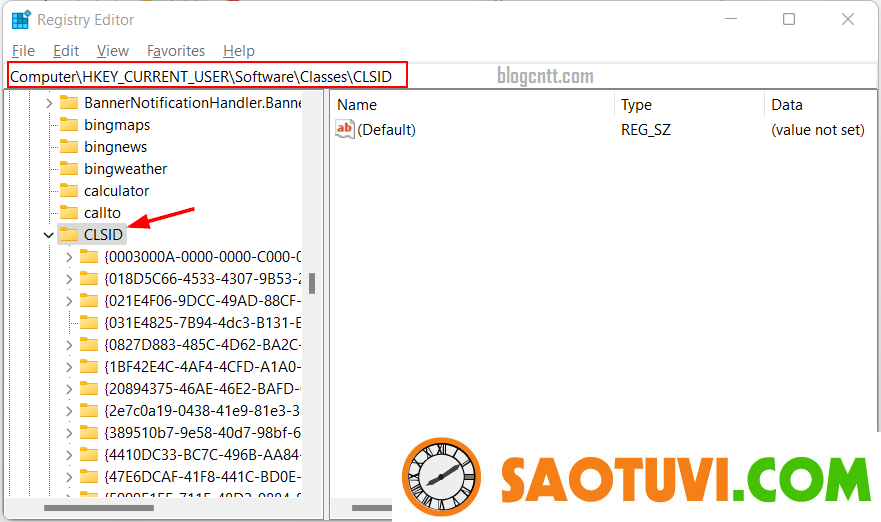
4. Quan trọng: Backup lại registry.
Vì việc thực hiện các thay đổi đối với Registry có thể nguy hiểm vì ngay cả một sai sót nhỏ cũng có thể gây hại cho hệ thống. Nên điều quan trọng là phải tạo một bản sao lưu của Registry Key mà bạn sắp cập nhật trước khi bắt đầu. Để làm việc đó:
a. phải chuột vào thư mục CLSID ở màn hình bên trái và chọn Export.
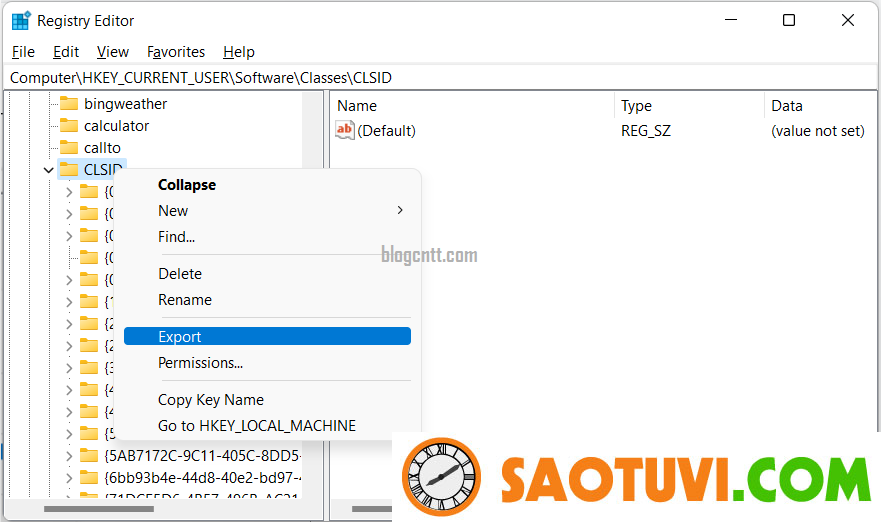
b. Đặt tên cho file backup (ví dụ: “CLSID_Backup”) và lưu lại.
* Lưu ý: Nếu có vấn đề gì xảy ra sau khi chỉnh sửa Registry, bạn có thể hoàn tác các thay đổi bằng cách nhấp đúp vào File backup (tệp REG).
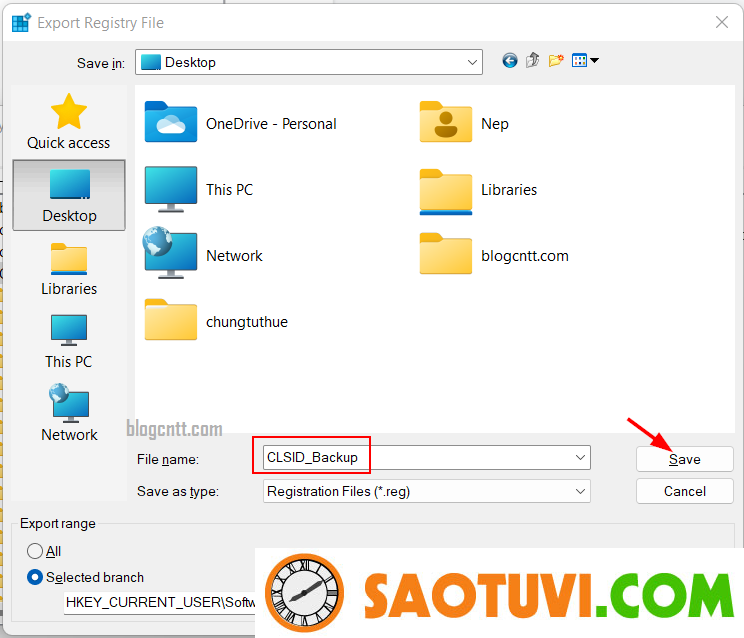
5. Sau đó nhấn phải chuột vào thư mục CLSID, chọn New/Key.
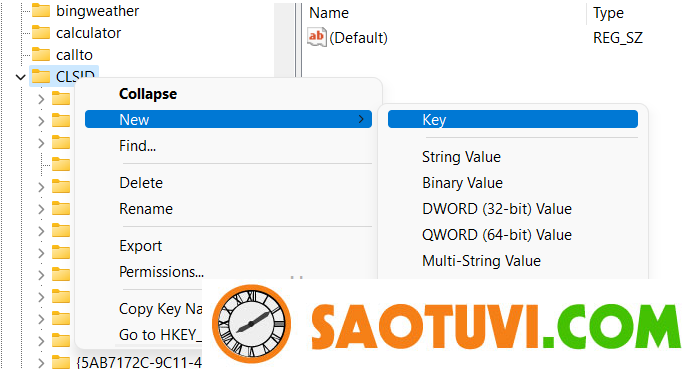
6. Một thư mục mới sẽ được tạo trong thư mục CLSID. Đổi tên thư mục thành: {86ca1aa0-34aa-4e8b-a509-50c905bae2a2}
* Chú ý: Sao chép và dán tất cả các ký tự bao gồm cả dấu ngoặc nhọn {}.
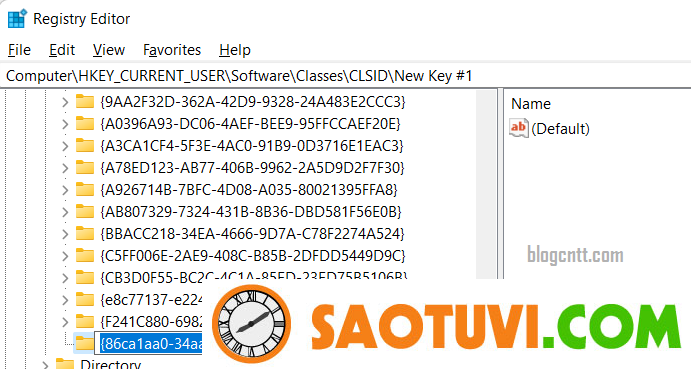
7. Bây giờ, nhấp chuột phải vào thư mục mới tạo và chọn New> Key để tạo khóa phụ mới.
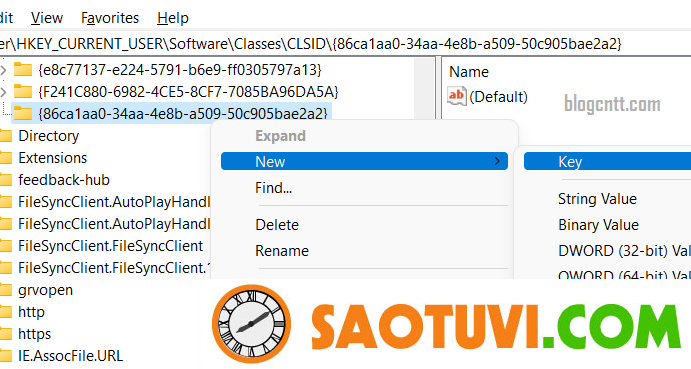
8. Đặt tên khóa mới là: InprocServer32
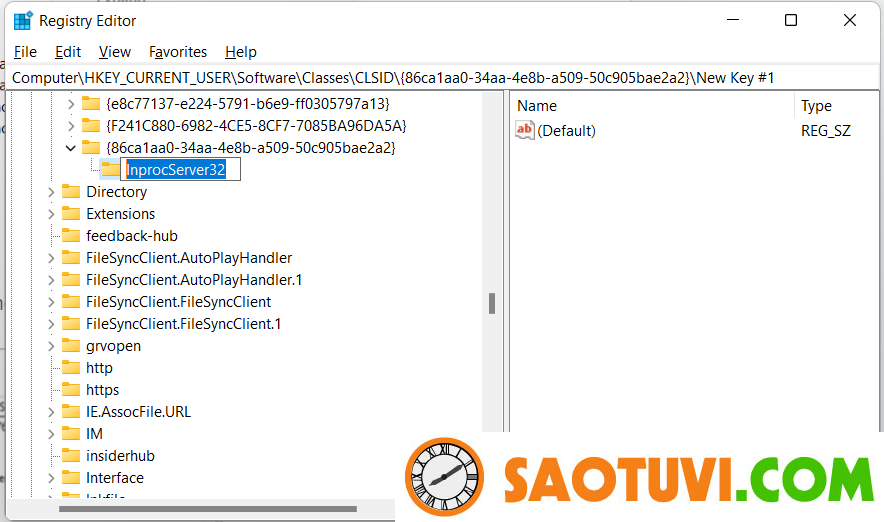
9. Nhấn vào InprocServer32. Mở màn hình bên phải, bạn sẽ thấy một khóa đăng ký có tên Default. Bấm đúp chuột để mở nó.
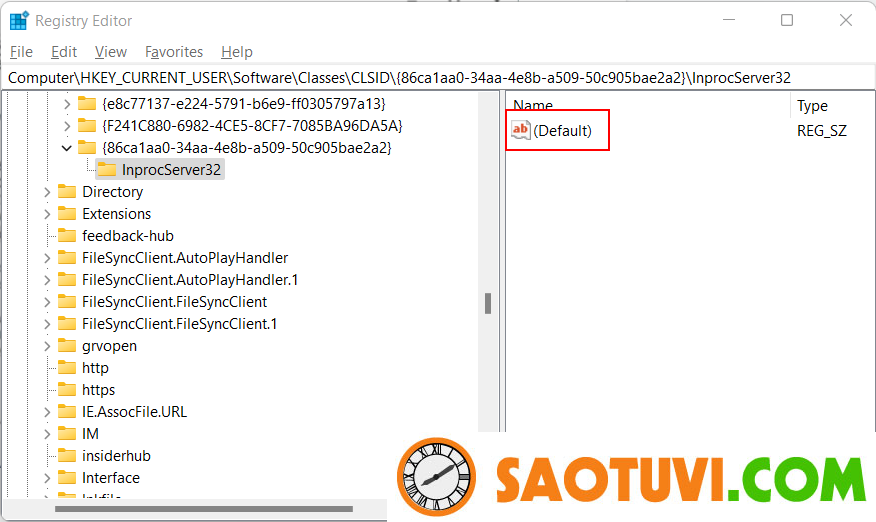
10. Tại cửa sổ Edit String, chắc chắn mục Value data để trống, nhấn OK hoặc Enter.
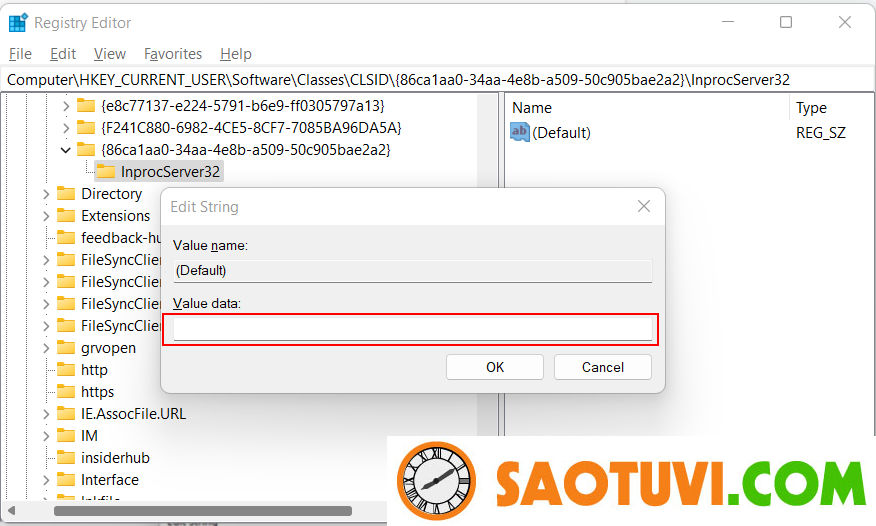
11. Đóng cửa sổ Registry Editor lại rồi khởi động lại máy tính của bạn để áp dụng thay đổi.
12. Như vậy là bạn đã lấy lại được Menu chuột phải quen thuộc trên Windows 10
Cách 2: Khôi phục menu chuột phải cổ điển trên Windows 11 bằng Command-line.
1. Nhấn vào Start, nhập command prompt và nhấn vào Open để mở CMD.
*Lưu ý: Bạn có thể chọn khởi chạy Command Prompt với tư cách Quản trị viên nếu bạn muốn menu chuột phải áp dụng cho tất cả Người dùng khác trên PC.
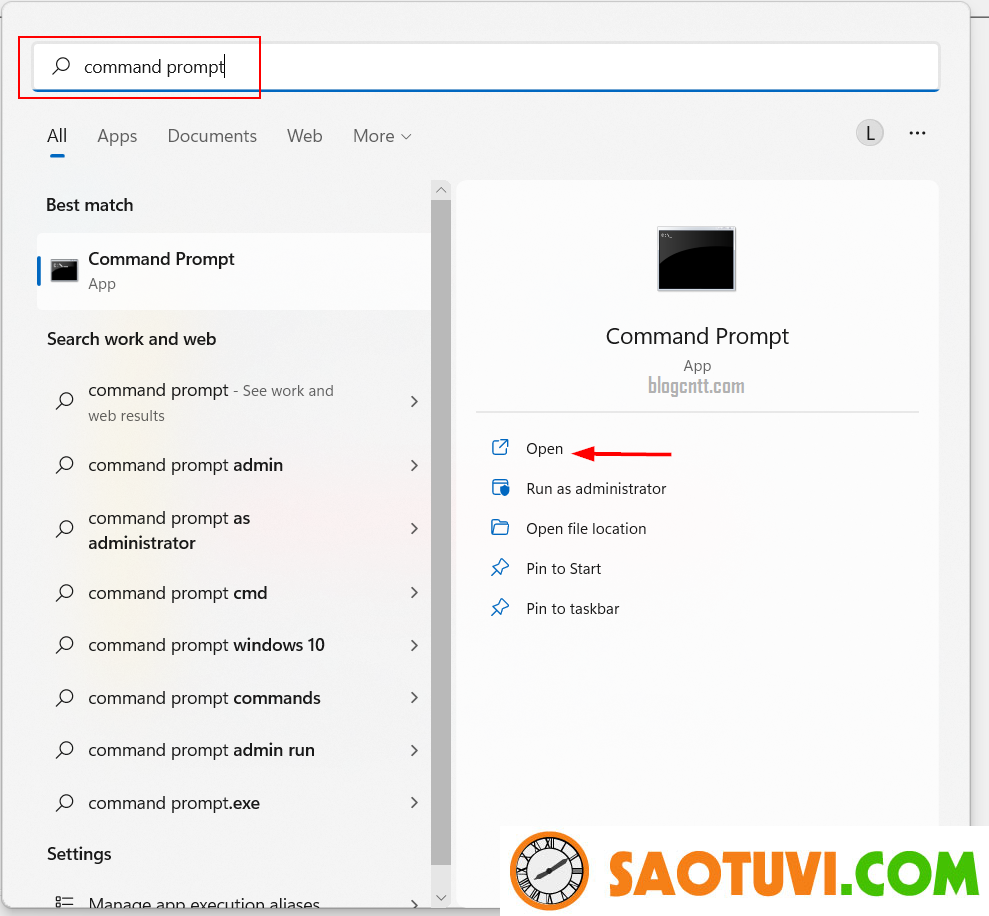
2. Copy và paste lệnh sau vào cửa sổ CMD, sau đó nhấn Enter:
- reg add “HKCUSoftwareClassesCLSID{86ca1aa0-34aa-4e8b-a509-50c905bae2a2}InprocServer32” /f /ve
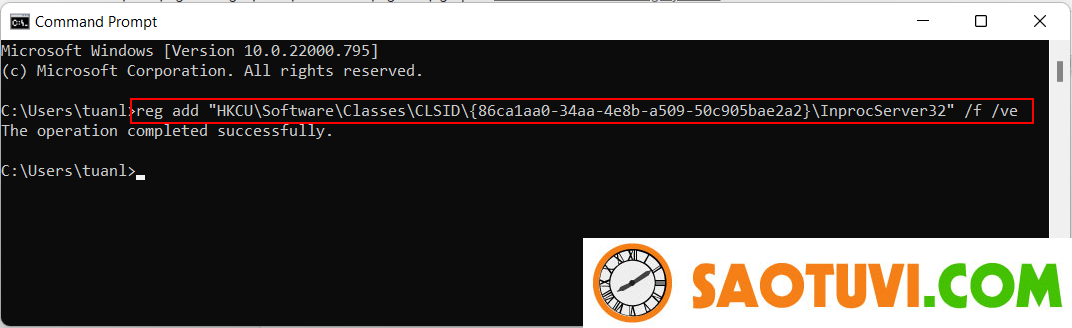
3. Sau khi nhận được thông báo “The operation completed successfully.”. Hãy đóng cửa sổ CMD lại và khởi động lại máy tính
4. Sau khi khởi động lại, menu chuột phải cổ điển sẽ quay trở lại trên Windows 11. *
* Lưu ý: Nếu bạn muốn hoàn tác các thay đổi về ban đầu với menu chuột phải của Windows 11, hãy chạy lệnh bên dưới.
- reg.exe delete “HKCUSoftwareClassesCLSID{86ca1aa0-34aa-4e8b-a509-50c905bae2a2}” /f
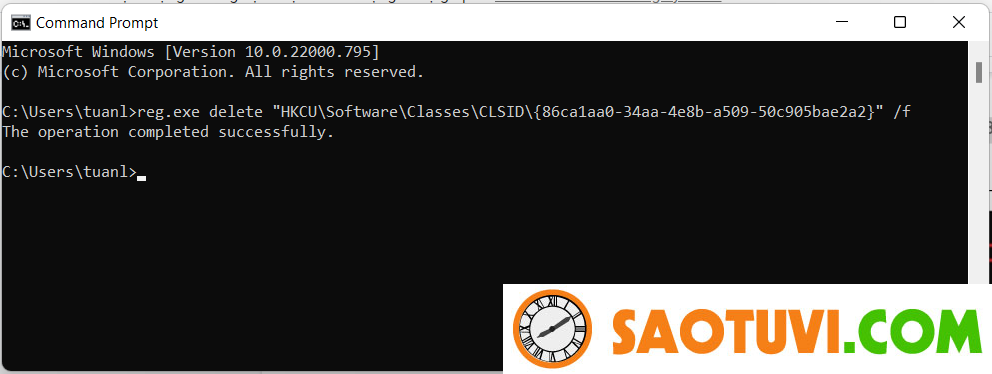
Cách 3. Khôi phục menu chuột phải cổ điển trên Windows 11 với Explorer Patcher.
Một phương pháp khác để khôi phục menu chuột phải cổ điển của Windows 10 trong Windows 11 là sử dụng tiện ích Explorer Patcher. Chương trình này hoàn toàn miễn phí. Nó có thể sửa đổi giao diện Windows 11 để trông giống như Windows 10 chỉ với một vài cú nhấp chuột.
1. Truy cập trang dowload Explorer Patcher trên GItHub.
2. Cuộn xuống và nhấn vào Download the latest version of the setup program.
3. Chạy file cài đặt và chọn Yes tại cửa sổ UAC để cài đặt.
4. Sau khi màn hình của bạn nhấp nháy trong vài giây, bạn sẽ thấy thanh tác vụ với Start Menu quen thuộc của Windows 10 thay thế cho menu của windows 11. (Và tất nhiên là cả menu chuột phải cổ điển của Windows 10). *
* Lưu ý: Nếu bạn muốn tùy chỉnh bất kỳ tùy chọn nào khác được cung cấp bởi Explorer Patcher, hãy nhấp chuột phải vào thanh tác vụ và mở Properties để tùy chỉnh lại.