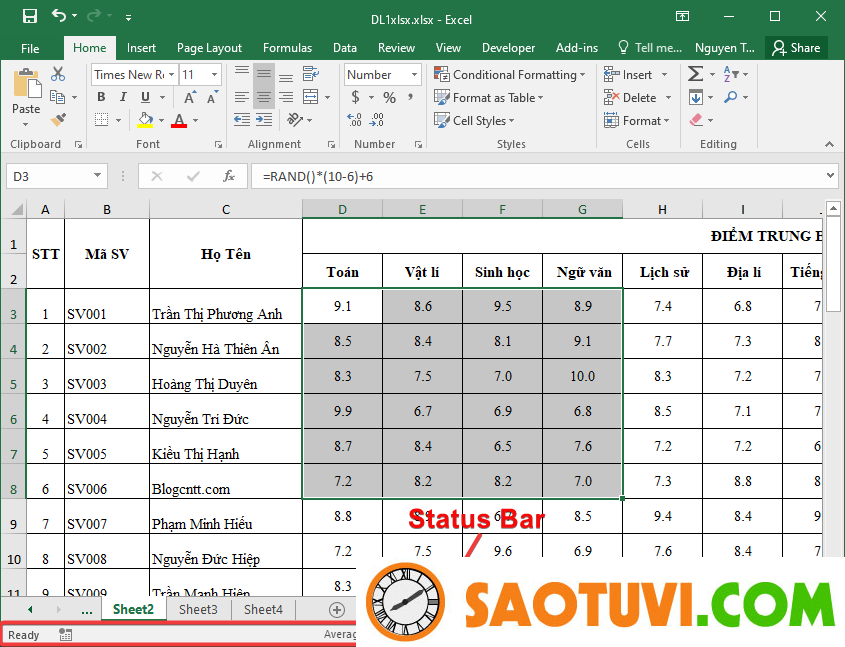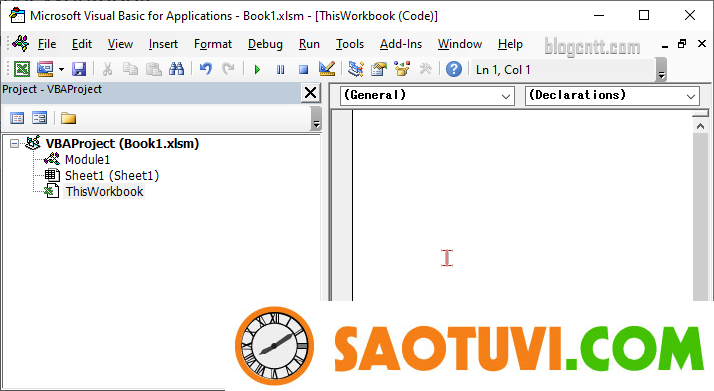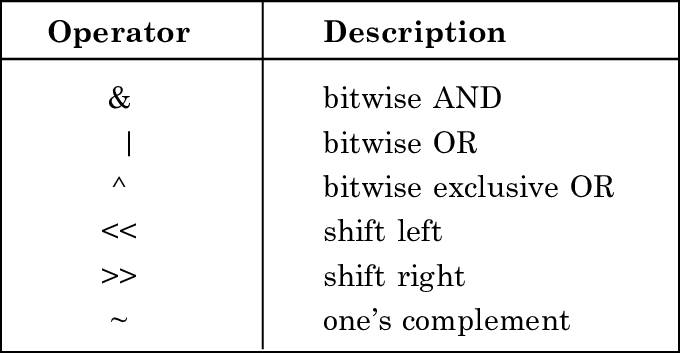Thanh Status bar (thanh trạng thái) trong Excel là thành phần quan trọng, cung cấp cho người dùng nhiều thông tin cần thiết và quyền truy cập nhanh vào các tính năng chính. Tuy nhiên, trong một số tình huống, thanh Status bar biến mất một cách bí ẩn khiến người dùng bối rối và không thể sử dụng các tính năng của nó. Nếu bạn gặp phải tình huống này, đừng lo lắng! Chúng tôi sẽ hướng dẫn bạn một số trường hợp phổ biến và giải thích cách khôi phục thanh Status bar bị mất trong Excel.
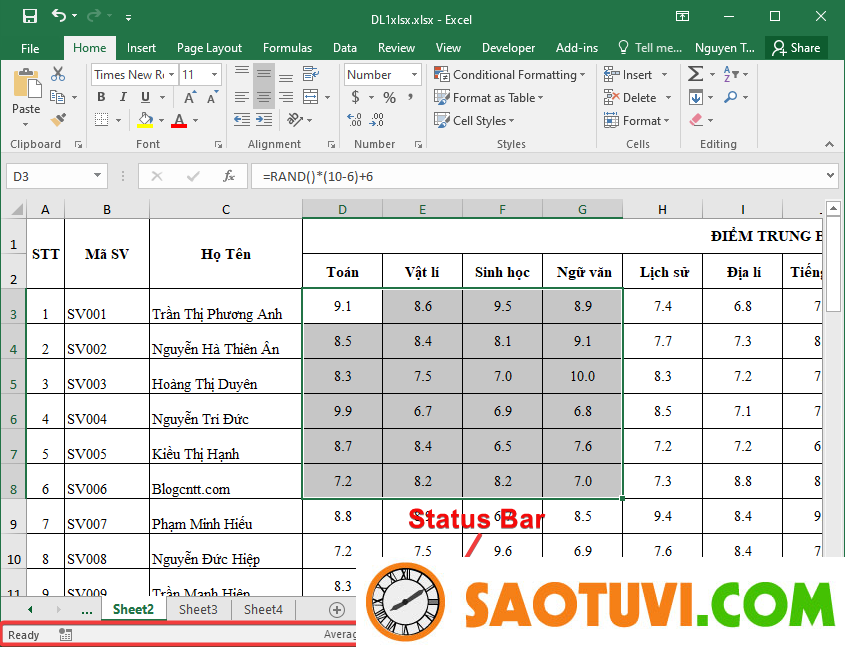
Lấy lại thanh Status bar bằng cách tắt chế độ Excel focus
Đôi khi trong quá trình làm việc, vô tình bạn nhấn một số tổ hợp phím nhất định mà bạn thậm chí có thể không biết. Việc này có thể vô tình kích hoạt chế độ extended full screen, còn được gọi là full screen reading view hoặc focus mode, khiến Status bar biến mất. Chế độ Focus được kích hoạt bằng cách nhấn tổ hợp phím Alt + V, sau đó nhấn phím U.
Để thoát khỏi chế độ Focus và lấy lại quyền truy cập vào Status bar, bạn chỉ cần nhấn phím Esc.
Hiện thanh trạng thái bằng cách phóng to cửa sổ Excel
Một tình huống khác có thể khiến thanh trạng thái Excel không hiển thị là khi cửa sổ Excel không được phóng to, thường được gọi là chế độ cửa sổ. Nếu cửa sổ đã được định vị lại sao cho thanh trạng thái nằm bên dưới màn hình, bị chồng lên bởi thanh tác vụ Windows thì có vẻ như thanh trạng thái đã biến mất. Tuy nhiên, nó vẫn hiện diện dù không thể nhìn thấy được.
Để giải quyết vấn đề này, có hai phương pháp đơn giản. Đầu tiên, bạn có thể di chuyển cửa sổ Excel lên trên, đảm bảo thanh trạng thái không còn bị cản trở bởi thanh tác vụ Windows nữa. Ngoài ra, hãy nhấp vào biểu tượng Maximizeở góc trên bên phải của cửa sổ Excel. Bằng cách này thanh trạng thái sẽ xuất hiện lại.
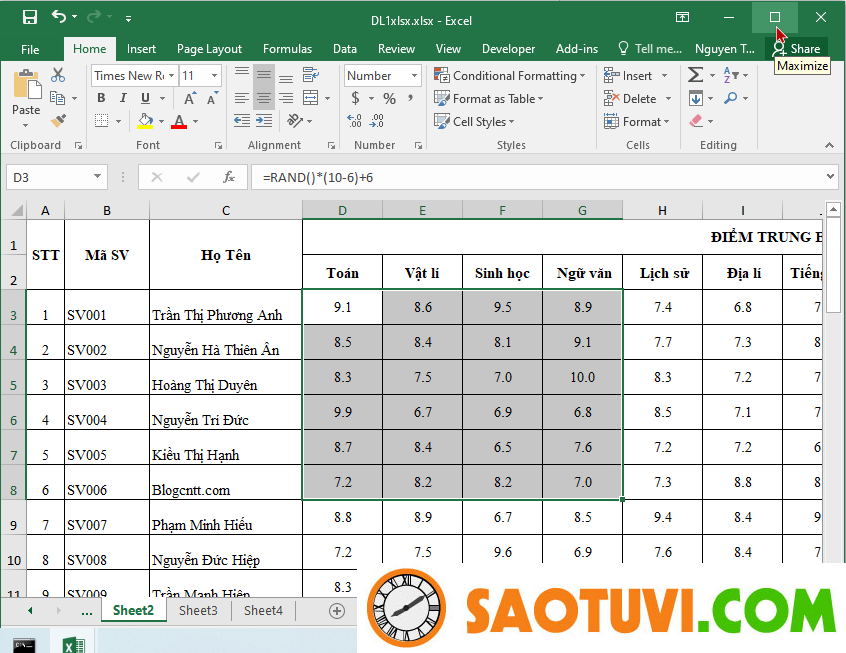
Ẩn, hiện thanh trạng thái trong Excel bằng VBA
Trong các phiên bản Excel cũ, có một cách đơn giản để hiển thị hoặc ẩn thanh Status bar thông qua các tùy chọn Excel. Tuy nhiên, bắt đầu từ Excel 2007, thanh Status bar chỉ có thể được quản lý bằng VBA. Nếu bạn thấy mình cần ẩn hoặc hiện lại thanh Status bar trong Excel, hãy làm theo hướng dẫn sau:
- Nhấn Alt + F11 để mở cửa sổ Microsoft Visual Basic Editor.
- Nhấn Ctrl + G để mở nhanh cửa sổ Immediate
- Trong cửa sổ Immediate, gõ một trong những dòng sau dựa trên hành động bạn muốn thực hiện:
- Để ẩn Status bar:
Application.DisplayStatusBar = False - Để hiện Status bar:
Application.DisplayStatusBar = True
- Để ẩn Status bar:
- Nhấn Enter để thực thi VBA code.
- Đóng cửa sổ Visual Basic Editor bằng cách nhấn nút Closehoặc nhấn Alt + Q.
- Lưu file Excel lại với đuôi là .xlsm.
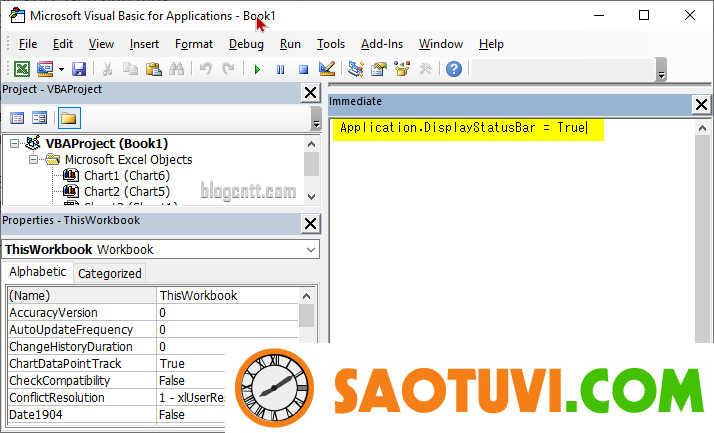
Mở lại Excel và kiểm tra lại Status bar. Bạn cần lưu ý là không giống như cách tắt chế độ Excel focus sẽ ẩn cả thanh ribbon và status bar, phương pháp VBA này chỉ ẩn hoặc hiện thanh duy nhất status bar, thanh ribbon không bị ảnh hưởng.
Chú ý: Nếu bạn ẩn thanh Status bar bằng VBA, bạn sẽ cần sử dụng lại VBA để hiện nó.
Ẩn/hiện thanh Excel Status bar sử dụng Macro
Để tránh phải sửa đổi code VBA theo cách thủ công mỗi khi bạn muốn ẩn/hiện thanh Status bar trong Excel, bạn có thể tự động hóa quy trình này bằng cách tạo macro được thiết kế riêng cho những hành động này.
Macro để ẩn Status bar
Để ẩn status bar trong Excel, bạn sử dụng code sau:
Sub Hide_status_bar()
Application.DisplayStatusBar = False
End SubMacro để hiện Status bar
Để hiện status bar trong Excel, bạn sử dụng code sau:
Sub Show_status_bar()
Application.DisplayStatusBar = True
End SubĐể thêm macro vào workbook của bạn, hãy làm theo các hướng dẫn sau:
- Nhấn Alt + F11 để mở Visual Basic Editor.
- Tại phía bên trái màn hình, nhấn phải chuột vào ThisWorkbook và chọn Insert > Module.
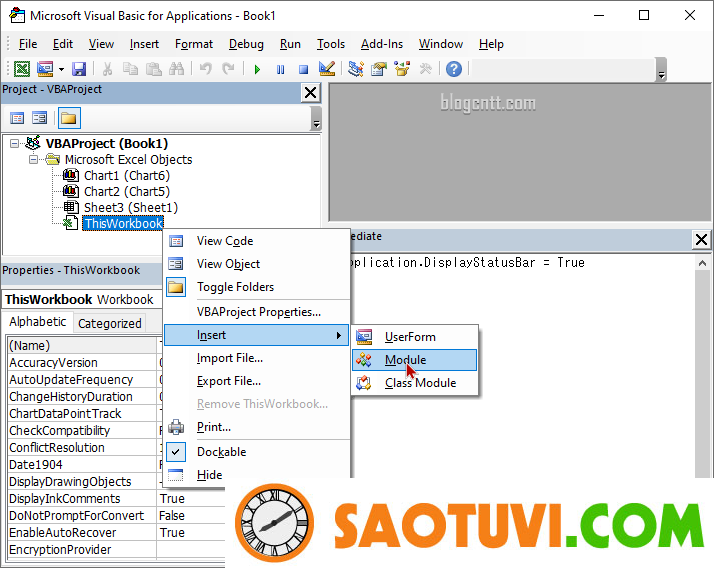
- Sao chép và dán mã VBA vào cửa sổ mã bên phải.
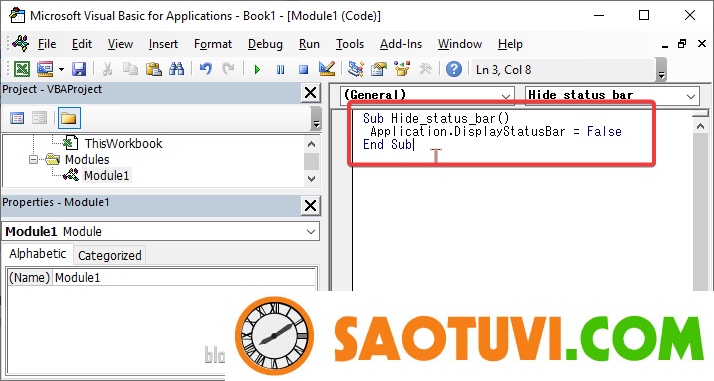
- Lưu file Excel với đuôi .xlsm.
Khi bạn đã thêm macro vào workbook của mình, bạn có thể thực thi chúng bằng cách làm theo các bước sau:
- Trong Excel workbook, nhấn Alt + F8 để mở hộp thoại Macro.
- Chọn macro bạn muốn thực hiện.
- Nhấn nút Run để thực thi.
Giờ đây, bạn có thể nhanh chóng ẩn hoặc hiển thị thanh trạng thái Excel của mình bất cứ khi nào bạn cần mà không gặp thêm rắc rối nào.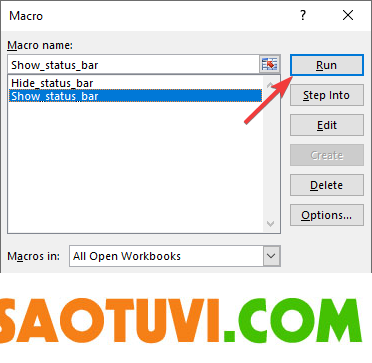
Tóm lại, nếu bạn thấy thanh Status bar bị mất trong Excel, đừng hoảng sợ. Có thể nó chỉ bị ẩn do cài đặt hoặc cấu hình cụ thể. Bằng cách làm theo các bước được nêu trong bài viết này, bạn có thể dễ dàng đưa nó trở lại hoặc chuyển đổi chế độ hiển thị của nó và tiếp tục làm việc hiệu quả trong Excel.