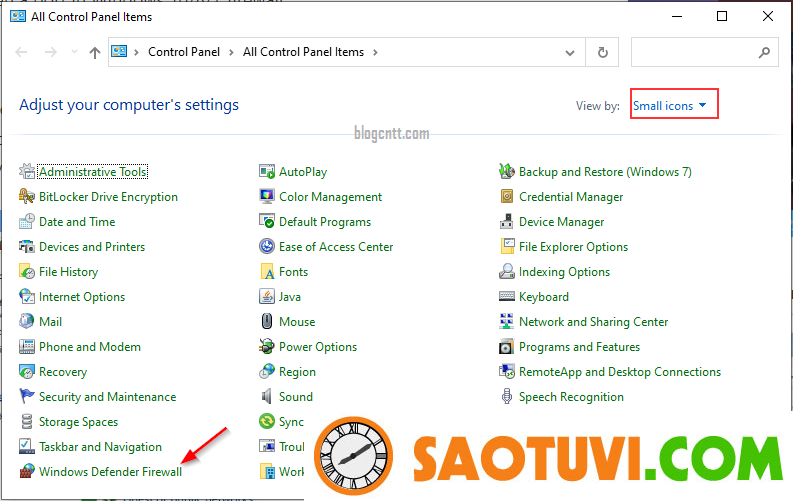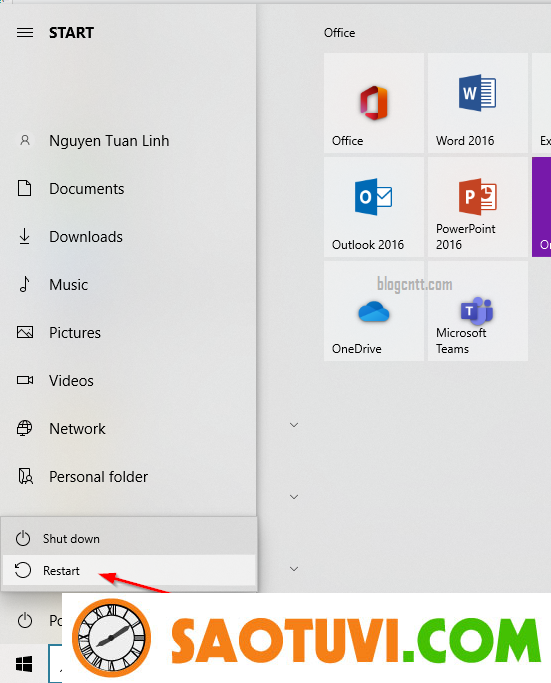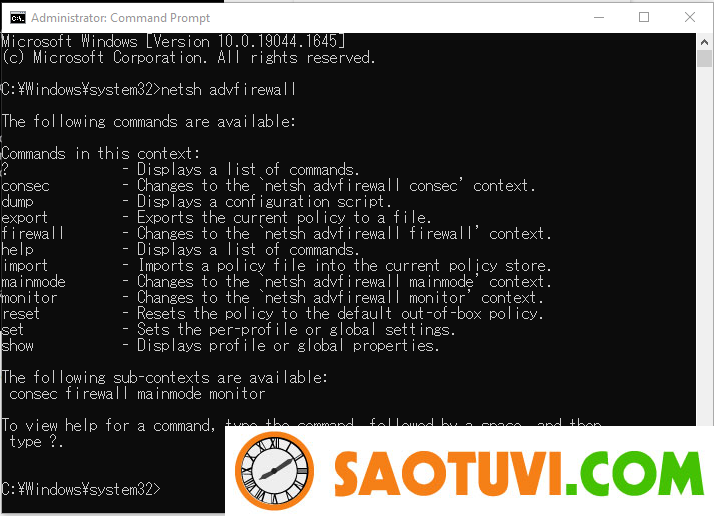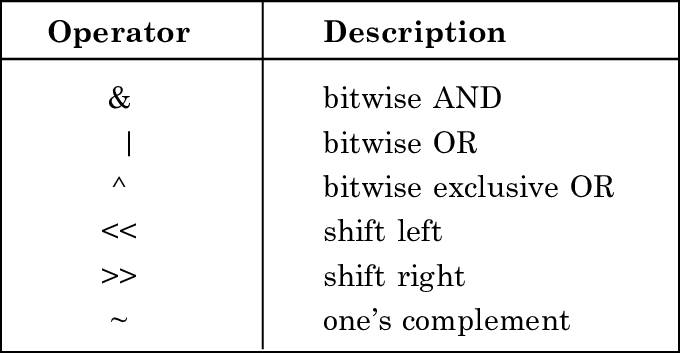Trong bài đăng này, chúng tôi sẽ hướng dẫn bạn chi tiết cách chặn hoặc mở một cổng trong tường lửa Windows 10/8/7.
Chặn port trên Windows Firewall
Đầu tiên, bạn mở Control Panel. Chuyển kiểu view sang Small icons rồi nhấn vào Windows Defender Firewall.
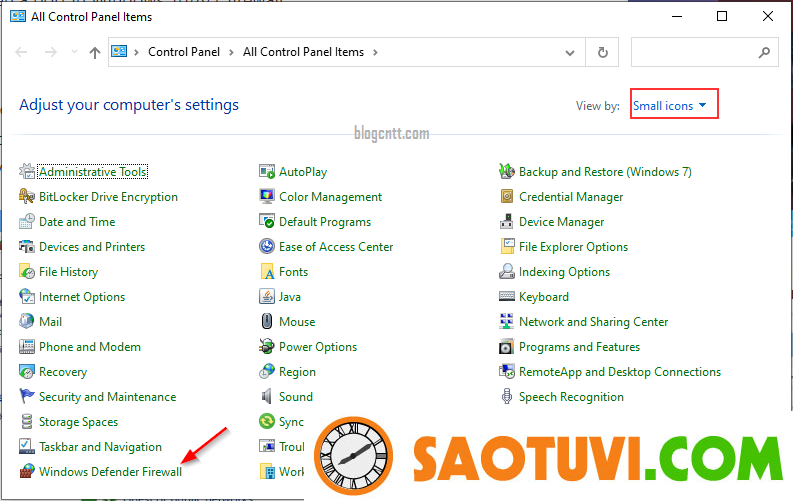
Nhấp vào Advanced settings ở menu bên trái. Thao tác này sẽ hiển thị cửa sổ Windows Defender Firewall Advanced Security.
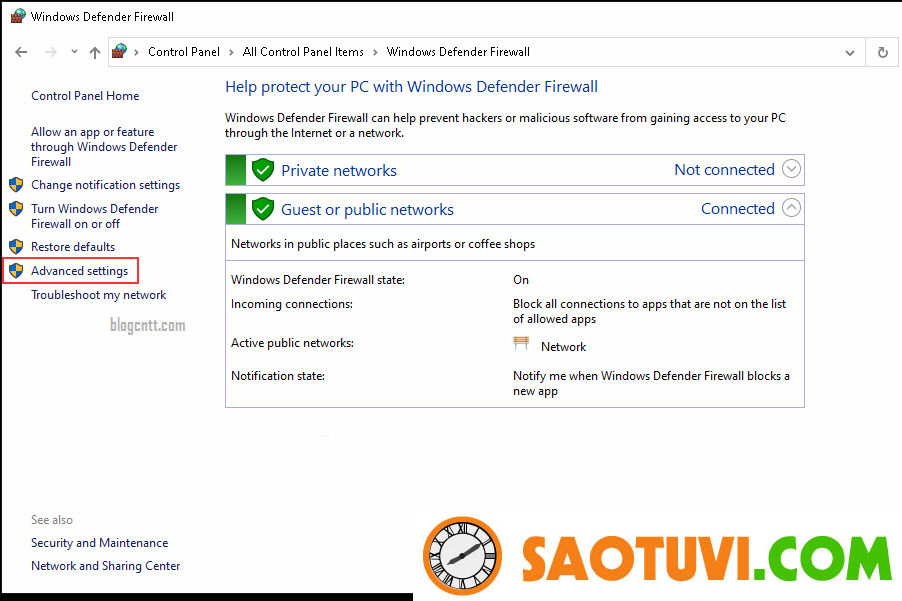
Chọn Inbound Rules ở cửa sổ vừa hiện lên.
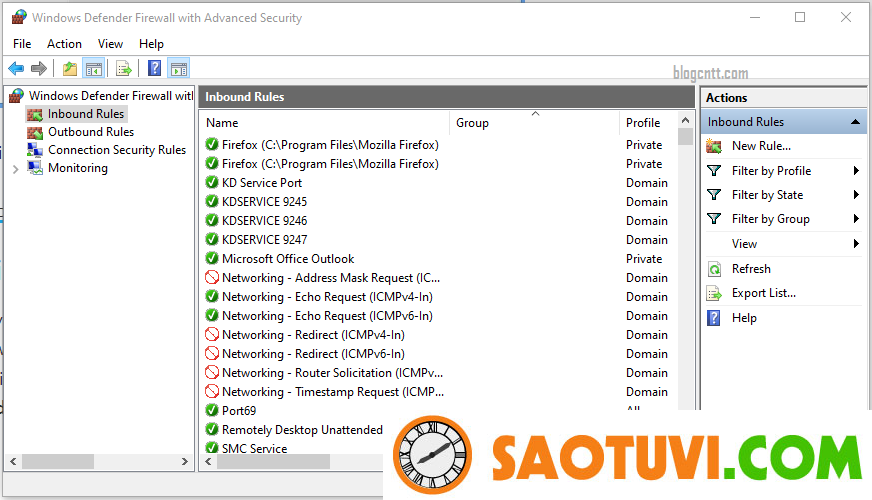
Sau đó nhấn vào New Rule ở menu bên phải để tạo rule mới
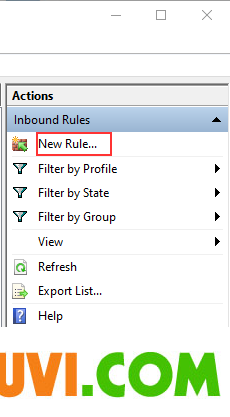
Cửa sổ New Inbound Rule Wizard sẽ xuất hiện. Bạn chọn tùy chọn Port rồi nhấn Next để cấu hình chặn Port truy cập
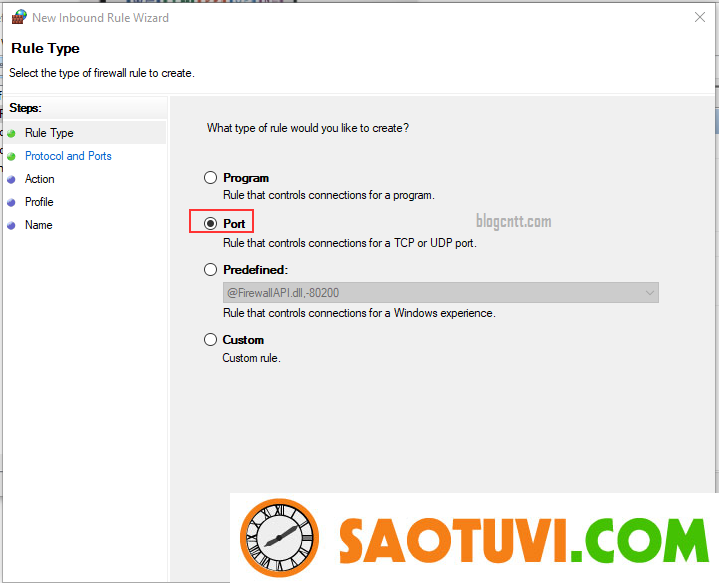
Tích vào Specific local ports. Sau đó nhập vào một port mà bạn muốn chặn. Ở đây tôi sẽ chặn port 80.
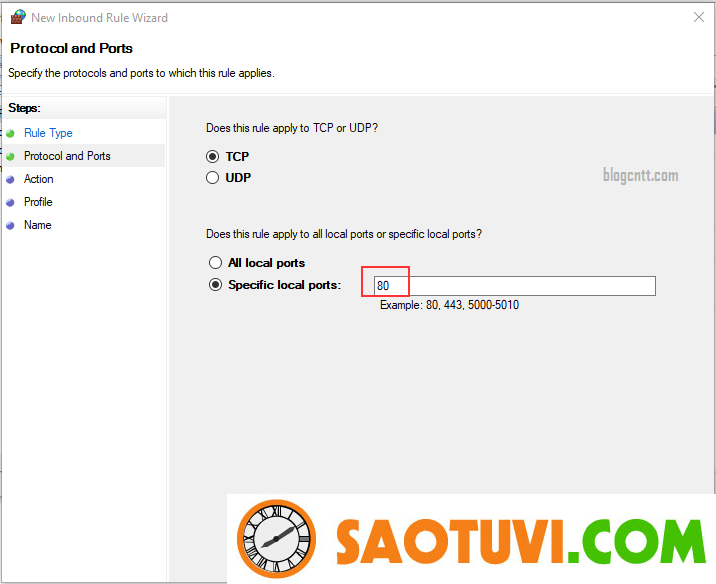
Tiếp theo, chọn Block the connection và nhấp vào Next.
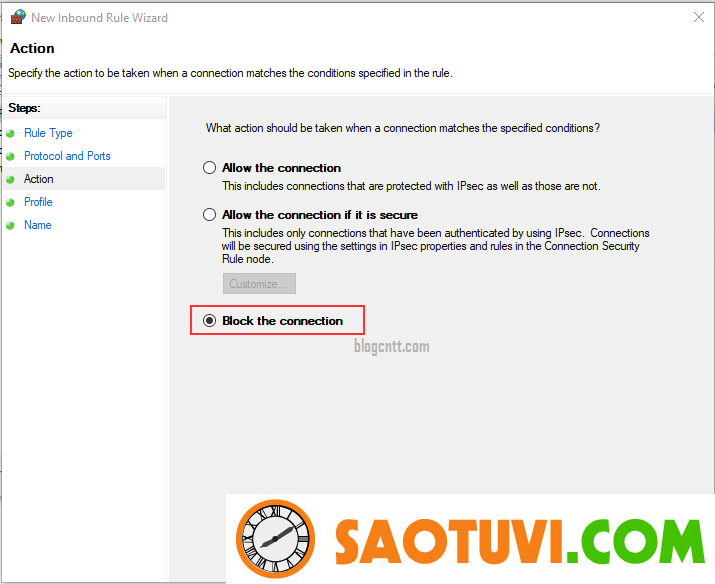
Sau đó, chọn tất cả các cấu hình có sẵn cho các loại kết nối khác nhau (Domain, Private and Public) và nhấp vào Next để tiếp tục
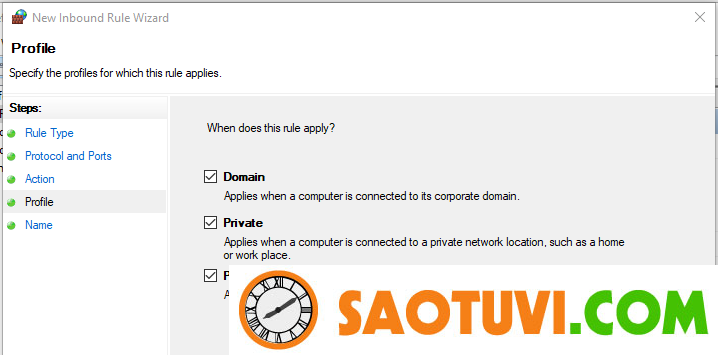
Đặt tên cho Rule và thêm mô tả nếu bạn muốn. Sau đó nhấn Finish
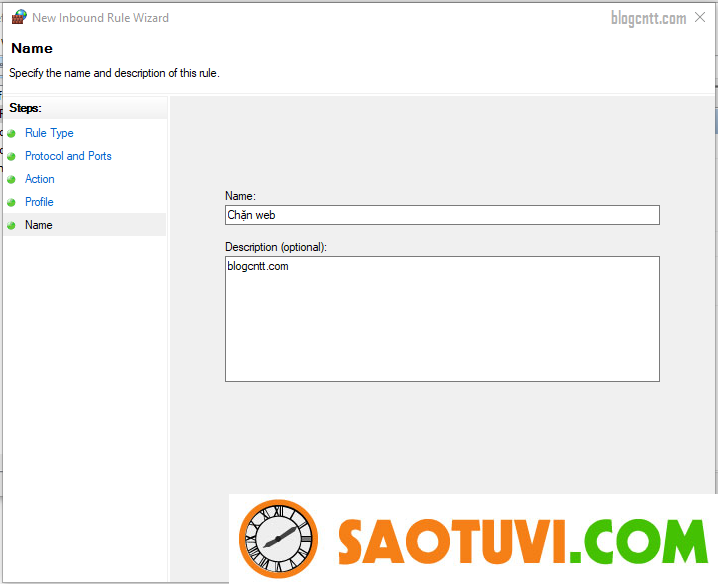
Mở port trên Windows Firewall
Đôi khi, bạn cần phải mở một port trong Firewall của Windows để cho phép một IP cụ thể giao tiếp với máy tính của bạn. Tất cả những gì bạn cần làm là làm theo hướng dẫn giống như phần chặn port trên. Nhưng thay vì chọn Block the connection, bạn hãy chọn Allow the connection.