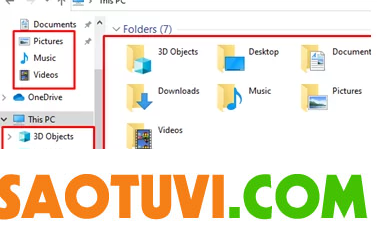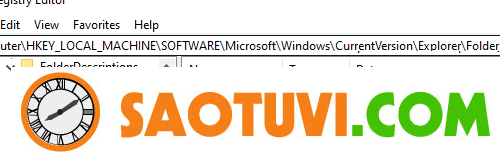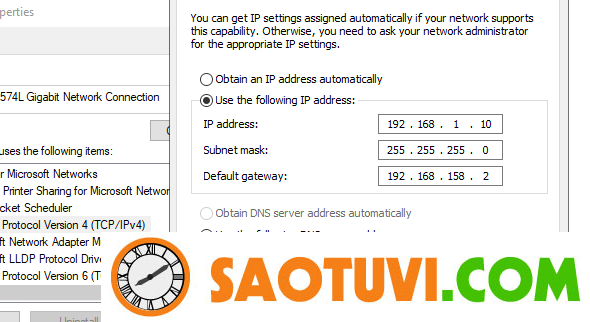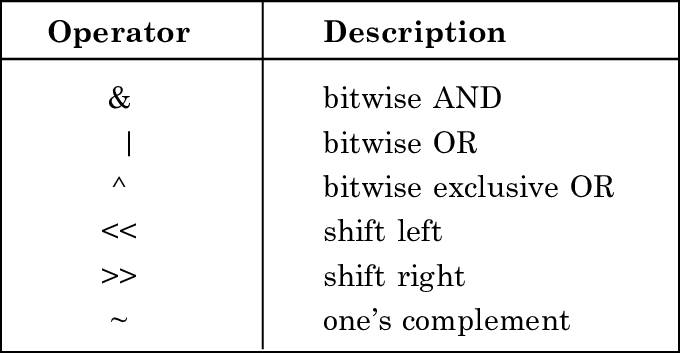Theo mặc định, Windows File Explorer hiển thị một số thư mục mặc định: Các thư mục thư viện (Video, Downloads, Music, Documents, Pictures, Desktop, 3D Objects), Quick Access, Network và OneDrive cũng như các file và folder bạn đã mở gần đây.
Nếu bạn không có nhu cầu sử dụng các thư mục thư viện và các mục mặc định này, bạn có thể ẩn chúng khỏi File Explorer.
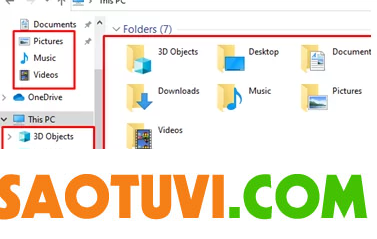
Ẩn các thư mục trong File Explorer bằng Registry Editor
Windows không có các công cụ tích hợp để ẩn các thư mục điều hướng mặc định trong File Explorer. Bạn có thể ẩn các biểu tượng thư viện mặc định trong File Explorer bằng cách thực hiện các thay đổi trong registry. Dưới đây là danh sách đường dẫn cụ thể với các thư mục mặc định:
| Library Item | Registry path |
| Pictures | HKLMSOFTWAREMicrosoftWindowsCurrentVersionExplorerFolderDescriptions{0ddd015d-b06c-45d5-8c4c-f59713854639}PropertyBag |
| Videos | HKLMSOFTWAREMicrosoftWindowsCurrentVersionExplorerFolderDescriptions{35286a68-3c57-41a1-bbb1-0eae73d76c95}PropertyBag |
| Downloads | HKLMSOFTWAREMicrosoftWindowsCurrentVersionExplorerFolderDescriptions{7d83ee9b-2244-4e70-b1f5-5393042af1e4}PropertyBag |
| Music | HKLMSOFTWAREMicrosoftWindowsCurrentVersionExplorerFolderDescriptions{a0c69a99-21c8-4671-8703-7934162fcf1d}PropertyBag |
| Desktop | HKLMSOFTWAREMicrosoftWindowsCurrentVersionExplorerFolderDescriptions{B4BFCC3A-DB2C-424C-B029-7FE99A87C641}PropertyBag |
| Documents | HKLMSOFTWAREMicrosoftWindowsCurrentVersionExplorerFolderDescriptions{f42ee2d3-909f-4907-8871-4c22fc0bf756}PropertyBag |
| 3D Objects | HKLMSOFTWAREMicrosoftWindowsCurrentVersionExplorerFolderDescriptions{31C0DD25-9439-4F12-BF41-7FF4EDA38722}PropertyBag |
| Removable drives | HKEY_LOCAL_MACHINESOFTWAREMicrosoftWindowsCurrentVersionExplorerDesktopNameSpaceDelegateFolders{F5FB2C77-0E2F-4A16-A381-3E560C68BC83}(thao tác này sẽ ẩn mục này khỏi ngăn điều hướng nhưng sẽ không chặn truy cập vào ổ USB) |
Ví dụ, để ẩn thư mục Pictures trên File Explorer, bạn làm như sau:
- Mở trình chỉnh sửa Registry editor (regedit.exe);
- Truy cập tới vị trí khóa sau:
HKLMSOFTWAREMicrosoftWindowsCurrentVersionExplorerFolderDescriptions{0ddd015d-b06c-45d5-8c4c-f59713854639}PropertyBag - Đổi giá trị của tham số ThisPCPolicy thành Hide;

- Khởi động lại máy tính rồi kiểm tra xem thư mục Pictures đã được ẩn khỏi Explorer hay chưa.
Tương tự, bạn cũng có thể ẩn các thư mục khác bằng cách trên.
Ẩn các thư mục trong File Explorer bằng Group Policies
Trong môi trường Active Directory domain, bạn có thể sử dụng Group Policies để ẩn các thư mục thư viện trong File Explorer trên tất cả các máy tính tham gia miền bằng cách sau:
- Mở cửa sổ Group Policy Management (GPMC.msc) và tạo một GPO mới tại OU chứa các máy tính người dùng
- Chình sửa GPO vừa tạo, truy cập tới
ComputerConfiguration -> Preferences -> Windows Settings -> Registry, nhấn phải chuột vào thư mục Registry rồi chọn New -> Registry Item;
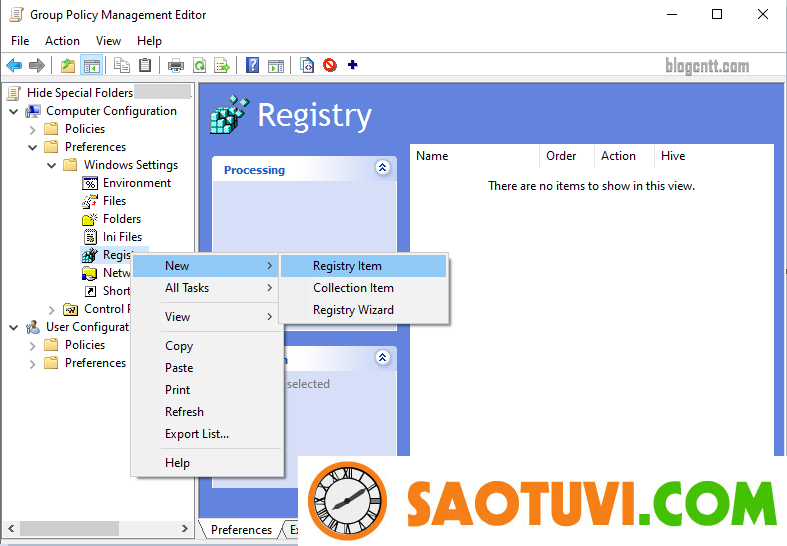
- Tạo một mục registry riêng cho từng folder bạn muốn ẩn theo mẫu sau:
Action: Update
Hive: HKEY_LOCAL_MACHINE
Key Path: SOFTWAREMicrosoftWindowsCurrentVersionExplorerFolderDescriptions{0ddd015d-b06c-45d5-8c4c-f59713854639}PropertyBag
Value name: ThisPCPolicy
Value type: REG_SZ
Value date: Hide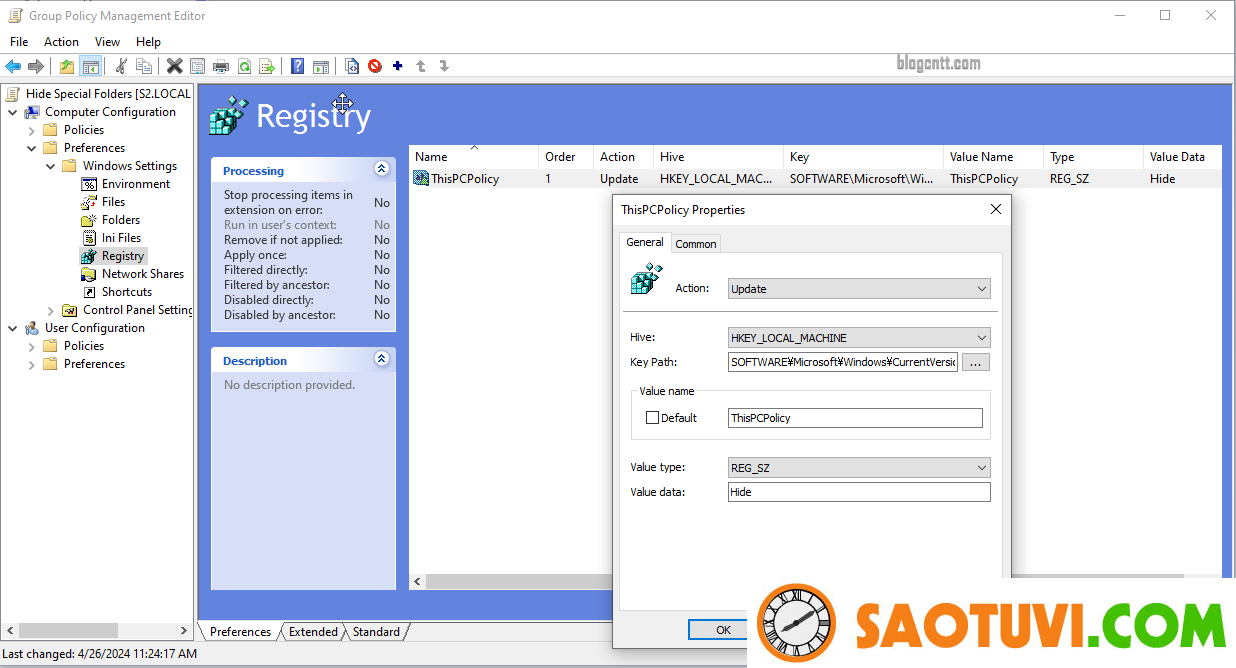
- Khởi động lại máy tính của người dùng để áp dụng cài đặt GPO mới và đảm bảo rằng các thư mục sẽ bị ẩn khỏi File Explorer.
Bạn cũng có thể ẩn các thư mục mặc định sau trong File Explorer:
Ẩn thư mục Quick Access trên navigation pane:
Path: HKEY_LOCAL_MACHINESOFTWAREMicrosoftWindowsCurrentVersionExplorer
Type: REG_DWORD
Parameter name: HubMode
Value: 1Ẩn biểu tượng Network:
Path: HKEY_CURRENT_USERSoftwareMicrosoftWindowsCurrentVersionExplorerCLSID{F02C1A0D-BE21-4350-88B0-7367FC96EF3C}ShellFolder
Parameter name: Attributes
Type: REG_DWORD
Value: 00100000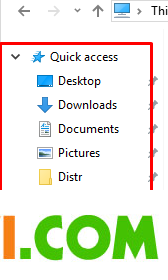
Ẩn biểu tượng OneDrive:
Path: HKEY_CURRENT_USERSoftwareClassesCLSID{018D5C66-4533-4307-9B53-224DE2ED1FE6}
Parameter name: System.IsPinnedToNameSpaceTree
Type: REG_DWORD
Value: 0Ẩn File và thư mục được mở gần đây trên navigation pane:
Path: HKEY_CURRENT_USERSoftwareMicrosoftWindowsCurrentVersionExplorer
Type: REG_DWORD
ShowFrequent = 0 (hide recently opened folders)
ShowRecent = 0 (hide recently opened files)* Chú ý: Tính năng này hoạt động trên cả Windows 10/11 và Windows Server 2022/2019/2016